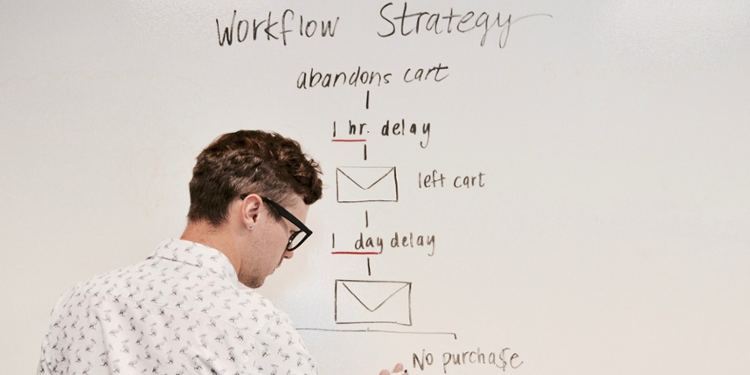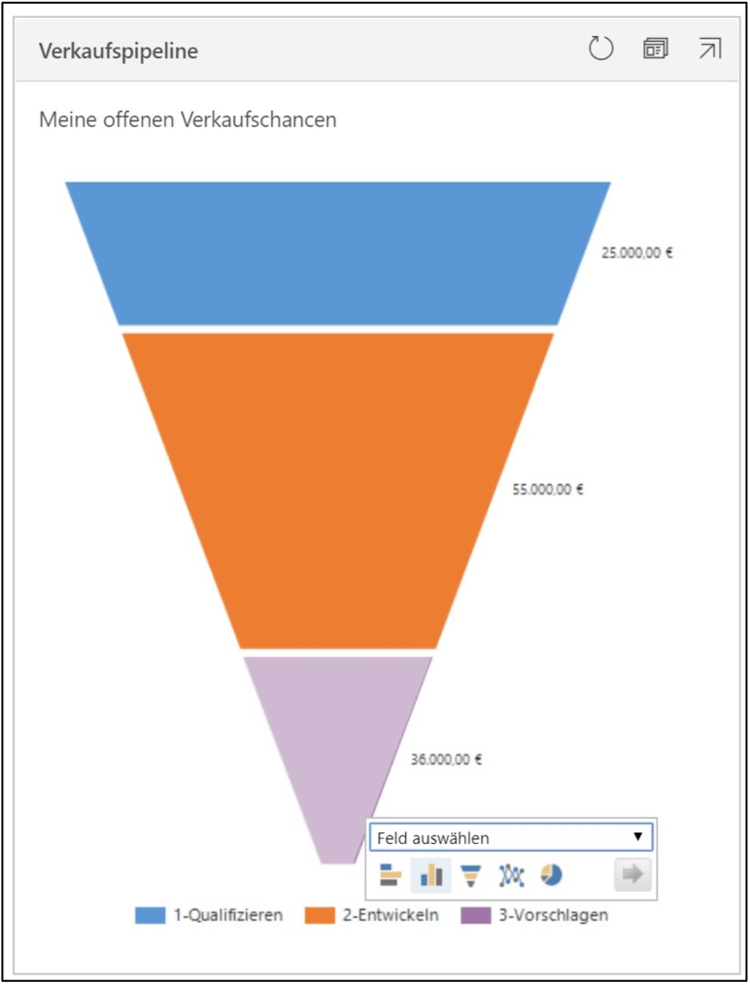Erstellen von Diagrammen und Dashboards in Microsoft Dynamics 365 CRM
Microsoft Dynamics 365 verfügt über zahlreiche Tools, mit denen Sie Ihre Daten verfolgen und analysieren können, um Einblicke in den Erfolg Ihrer Geschäftsprozesse zu gewinnen. Durch die Anpassung der Analysetools an Ihre Organisation erhalten Sie wertvolle Einblicke in Ihre Daten und können Entscheidungen basierend auf der bisherigen Leistung treffen.
1 Diagramme/ Visualisierungen
Diagramme in Microsoft Dynamics 365 sind eine sehr nützliche Methode, um Daten für eine schnelle visuelle Analyse auf hoher Ebene anzuzeigen. Sie eignen sich hervorragend, um große Datenmengen in einem leicht verständlichen visuellen Snapshot zu speichern.
Hier sind einige der Dinge, die Sie mit Diagrammen tun können:
- Führen Sie einen einfachen Drilldown durch, um die zugrunde liegenden Datensätze und Daten zu sehen, aus denen ein Diagramm besteht
- Passen Sie Ihre Dashboards mit leicht verständlichen Visualisierungen Ihrer Daten an
- Fertigen Sie Torten-, Balken-, Linien-, Trichterdiagramme und mehr an
- Präsentieren Sie Multi-Serien-Charts
- Speichern Sie persönliche Diagramme und teilen Sie sie mit anderen
1.1 Erstellen eines Basisdiagramms
- Wählen Sie eine Ansicht der Datensätze, aus denen Sie ein Diagramm erstellen möchten.
- Wählen Sie auf der Hauptseite der Liste der Datensätze die Registerkarte Diagramm auf der rechten Seite.
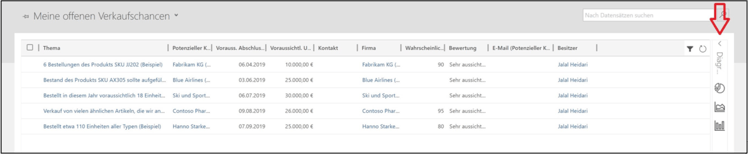
- Sobald das Diagrammfenster erweitert ist, klicken Sie bitte auf das „+“ Zeichen und wählen Sie Neues Diagramm.
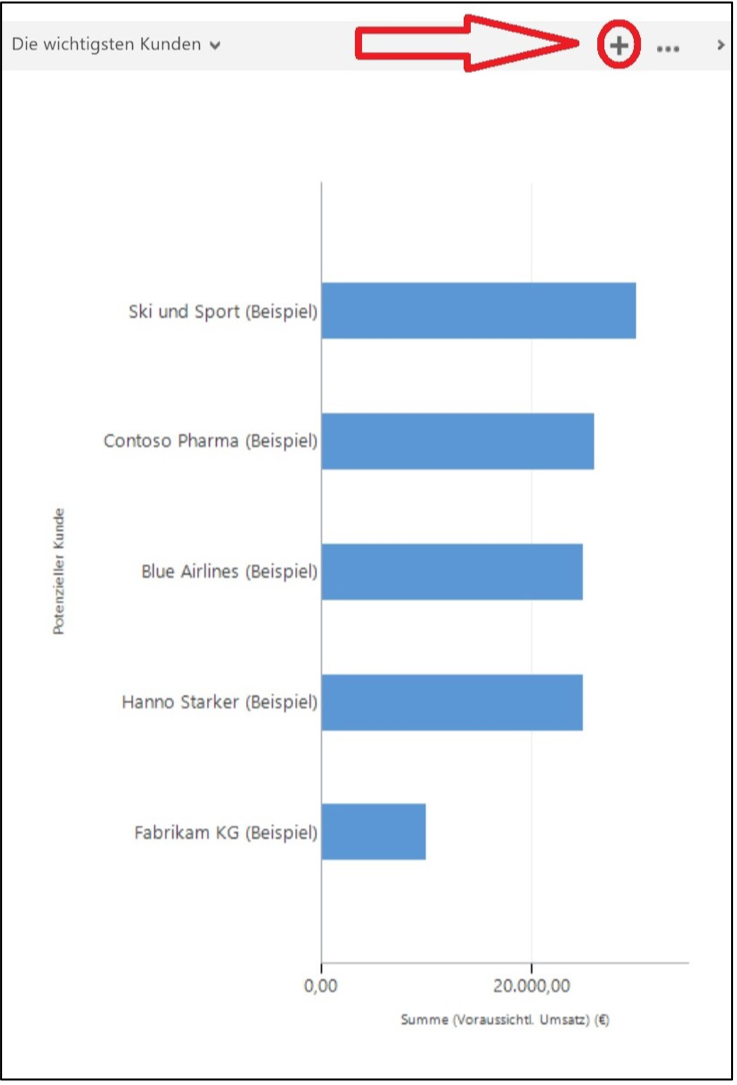
- Geben Sie Ihrem Diagramm einen Namen.
- Wählen Sie im Bereich "Legendeneinträge (Reihe)" das Feld aus, das Sie darstellen möchten, und wählen Sie das Aggregat aus. Wenn Sie möchten, können Sie eine zusätzliche Serie hinzufügen.
- Wählen Sie Ihr Label für die horizontale Achse.
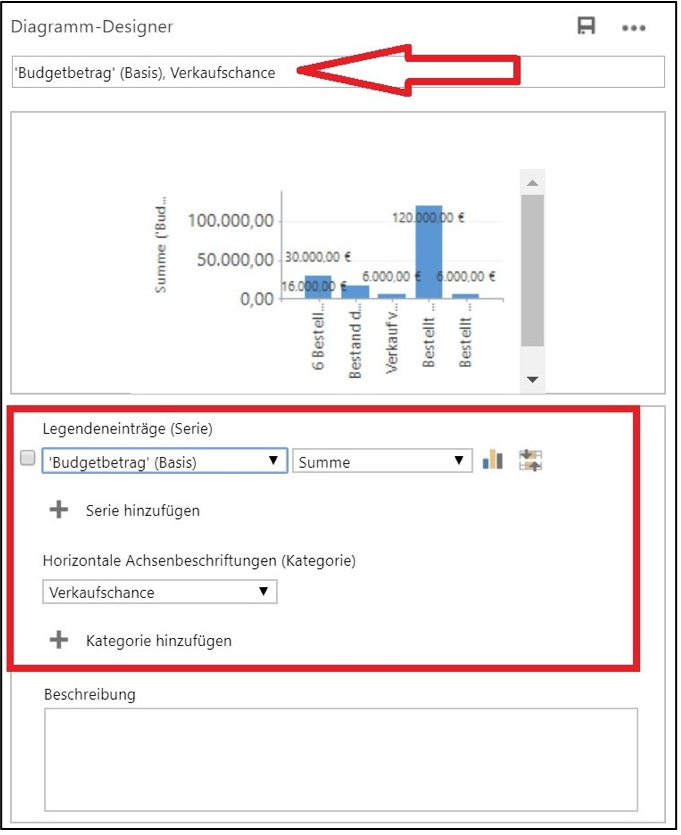
- Erweitern Sie den Diagrammtyp, den Sie sehen möchten, indem Sie das Diagrammsymbol auswählen. Wählen Sie einen geeigneten Diagrammtyp aus. Sie werden feststellen, dass sich die Diagrammvorschau ändert, wenn Sie in den Dropdown-Menüs andere Werte auswählen.
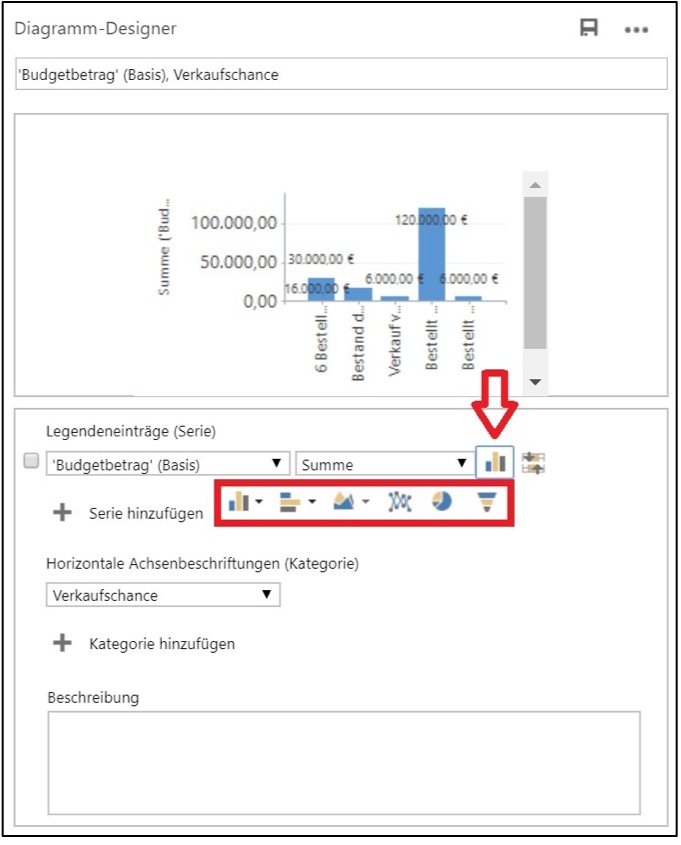
- Klicken Sie auf Speichern und anschließend auf Designer schließen.
1.2 Diagramme bearbeiten
Durch das Editieren von XML-Dateien, können Sie zusätzliche Dinge innerhalb eines Diagramms wie Schriftart, Farbe und Gruppierungen ändern.
- Navigieren Sie zu dem Diagramm, das Sie ändern möchten.
- Wählen Sie zu den drei Pünktchen rechts oben im Fenster … und klicken Sie auf Diagramm exportieren. Geben Sie einen Speicherort an und speichern Sie die Datei als XML-Datei.
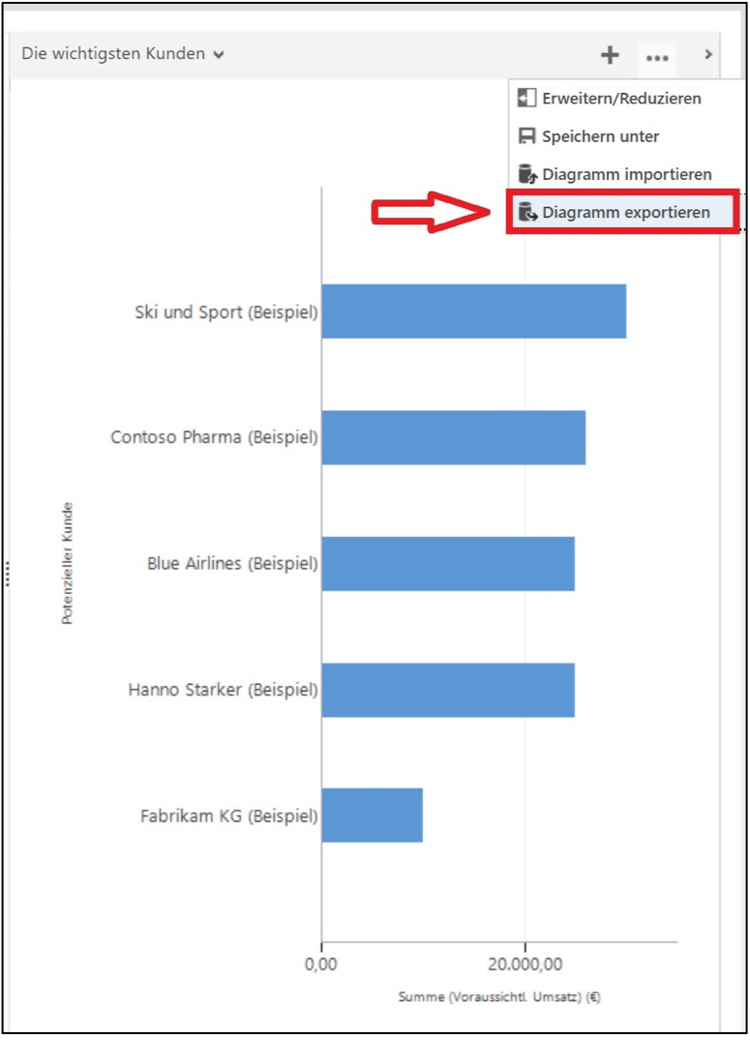
- Öffnen Sie die XML-Datei in einem HTML-Editor oder einem anderen geeigneten Programm und nehmen Sie die gewünschten Änderungen vor.
- Speichern Sie die XML-Datei.
- Wählen Sie in Dynamics 365 die Schaltfläche Diagramm importieren und laden Sie die angepasste XML-Datei hoch.
2 Dashboards
Microsoft Dynamics 365-Dashboards sind Sammlungen von Ansichtslisten, Diagrammen, Webressourcen, iFrames und weiteren Informationen zu Ihrer Organisation. Diese können Sie erstellen und anpassen, um wichtige Leistungsindikatoren und andere wichtige Daten anzuzeigen.
Hier sehen Sie ein Beispiel für ein Dashboard im Dynamics 365: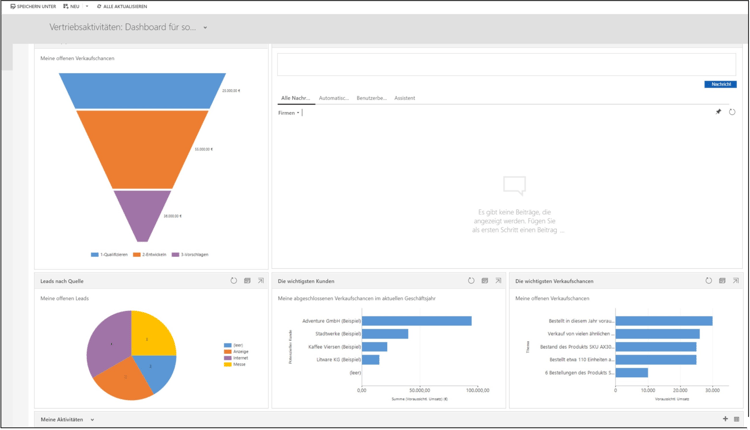
2.1 Erstellen eines neuen Dashboards
- Navigieren Sie in den Bereich Dashboards von Dynamics 365 und klicken Sie in der Menüleiste auf die Option Neu.
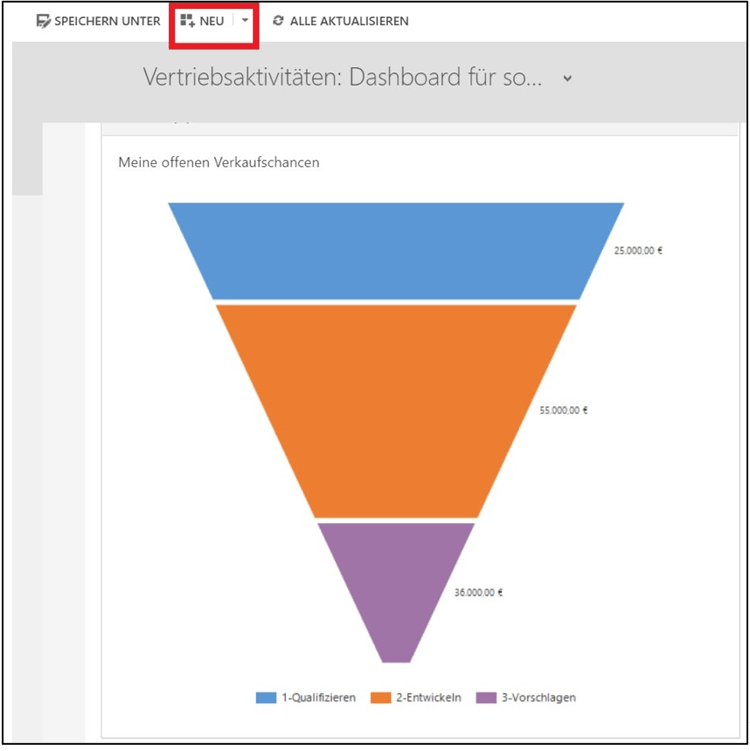
- Wählen Sie das Dashboard-Layout, das Sie möchten und klicken Sie auf Erstellen.
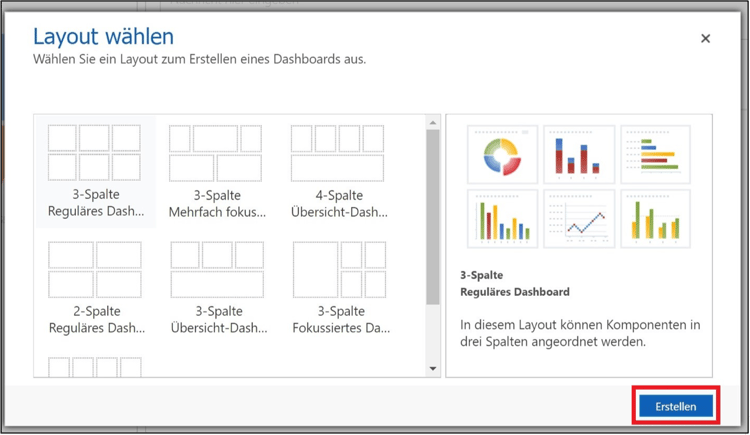
- Geben Sie Ihrem Dashboard einen beschreibenden Namen.
- Jetzt können Sie jeden Abschnitt Ihres Dashboards beliebig designen.
- Wir beginnen mit einem Diagramm.
- Klicken Sie in den Bereich, in den Sie ein Diagramm einfügen möchten und klicken Sie in der Befehlsleiste auf Diagramm. Oder wählen Sie das Kartensymbol im gewünschten Bereich.
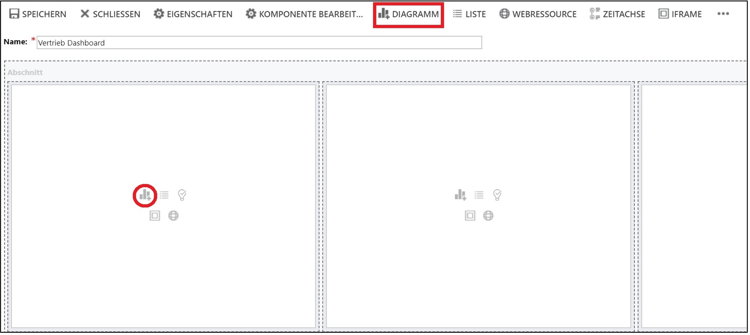
- Wählen Sie den Datensatztyp für das Diagramm.
- Wählen Sie eine Ansicht aus, auf der die Daten im Diagramm basieren.
- Wählen Sie das aktuelle Diagramm.
- Klicken Sie auf Hinzufügen.
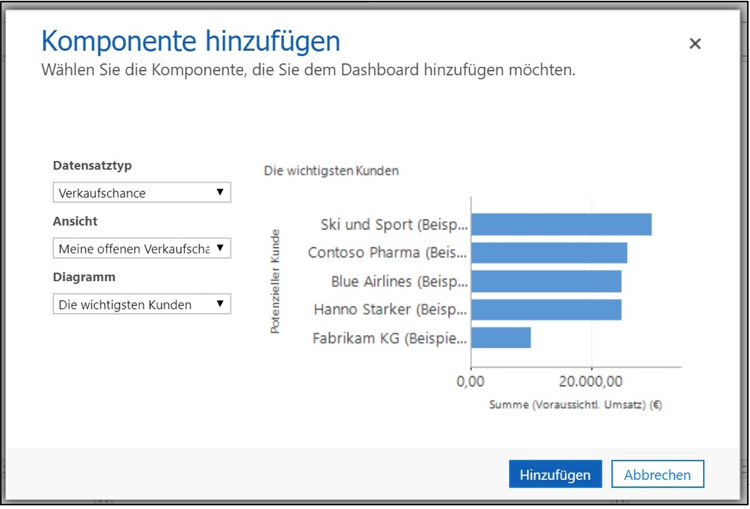
- Klicken Sie in den Bereich, in den Sie ein Diagramm einfügen möchten und klicken Sie in der Befehlsleiste auf Diagramm. Oder wählen Sie das Kartensymbol im gewünschten Bereich.
- Jetzt fügen wir dem nächsten Bereich eine Liste hinzu.
- Wählen Sie den Bereich, dem Sie die Liste hinzufügen möchten.
- Wählen Sie das Symbol Liste in der Befehlsleiste oder im gewünschten Bereich.
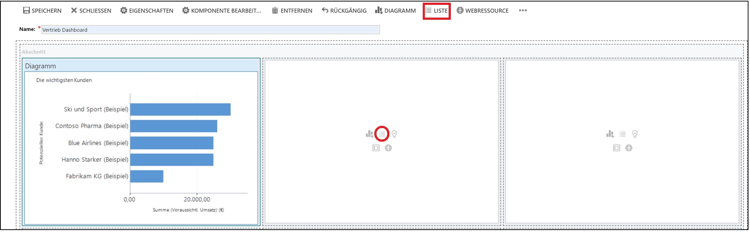
- Wählen Sie Ihren Datensatztyp.
- Wählen Sie Ihre Ansicht.
- Klicken Sie auf OK.
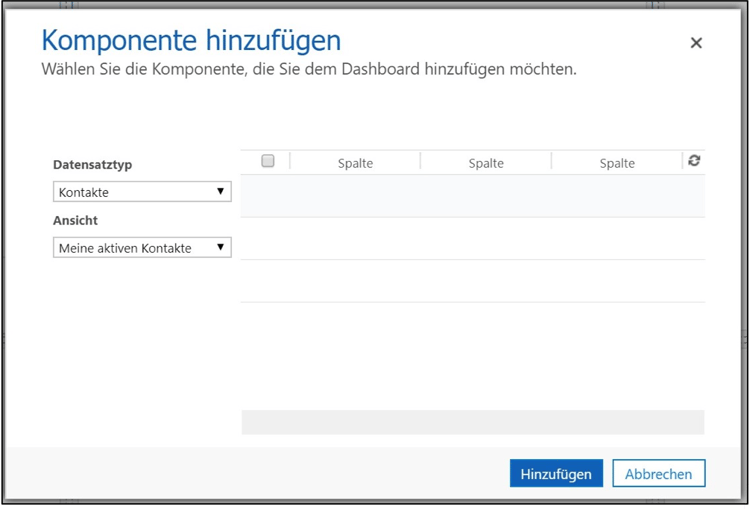
- Fügen Sie nun einen iFrame hinzu.
- Wählen Sie im gewünschten Abschnitt entweder das iFrame-Symbol oder den Abschnitt aus, dem Sie den iFrame hinzufügen möchten. Klicken Sie dann in der Befehlsleiste auf die Schaltfläche iFrame.
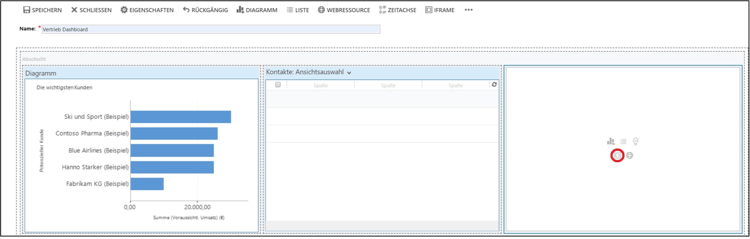
- Geben Sie den Namen und die URL ein.
- Klicken Sie auf OK.
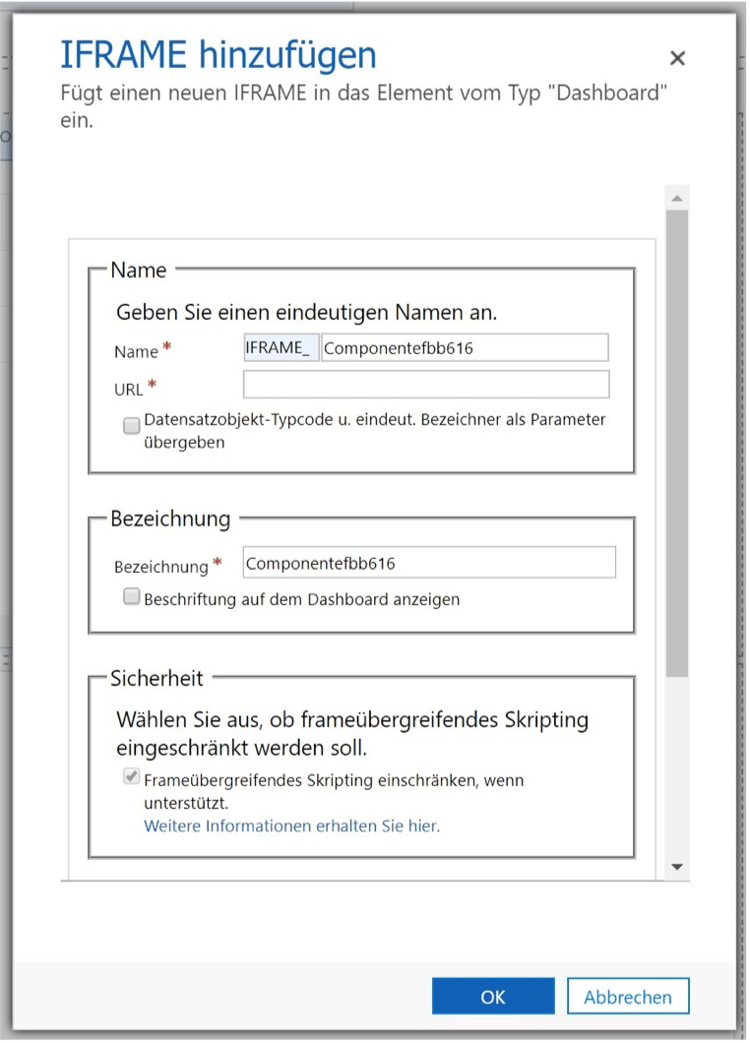
- Speichern Sie Ihr Dashboard, sobald Sie mit der Konfiguration fertig sind. Ihr neues Dashboard sollte nun in der Dropdownliste der verfügbaren Dashboards angezeigt werden.
2.2 Teilen eines Dashboards mit anderen Benutzern
- Navigieren Sie zum Dashboard- Bereich von Microsoft Dynamics 365 und öffnen Sie das Dashboard, das Sie für einen anderen Benutzer freigeben möchten.
- Wählen Sie die Schaltfläche Dashboard freigeben in der Befehlsleiste aus.
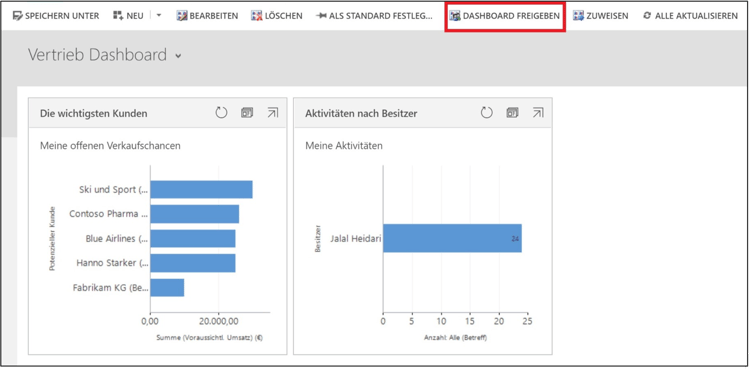
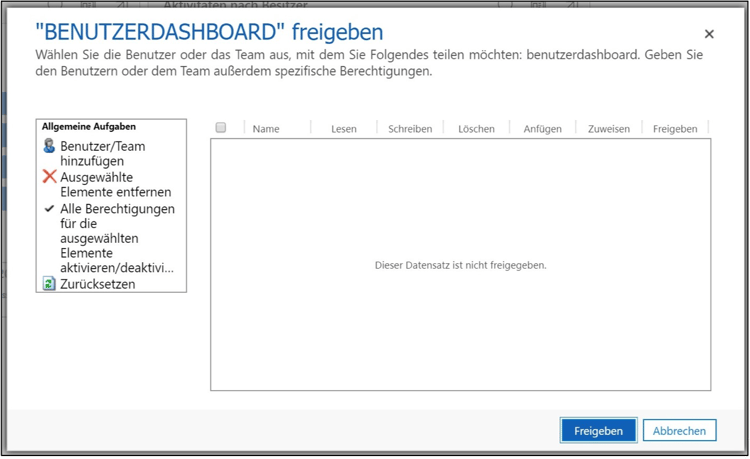
- Wählen Sie Benutzer / Team hinzufügen.
- Wählen Sie die Benutzer oder das Team aus, mit denen Sie das Dashboard teilen möchten. Klicken Sie dann auf Hinzufügen.
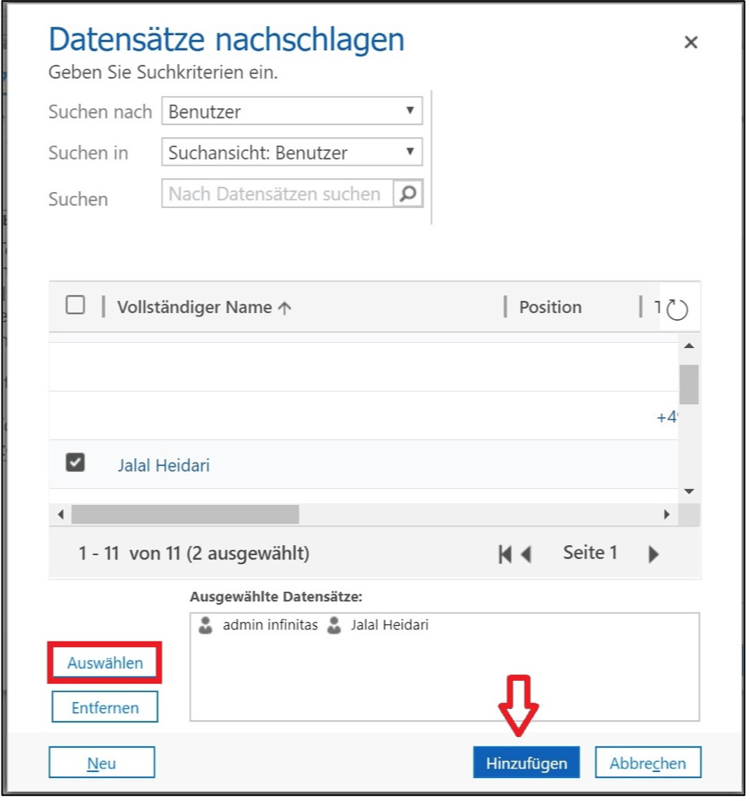
- Wählen Sie die Zugriffsebene, die andere Benutzer oder Teams haben sollen, und klicken Sie auf Freigeben.
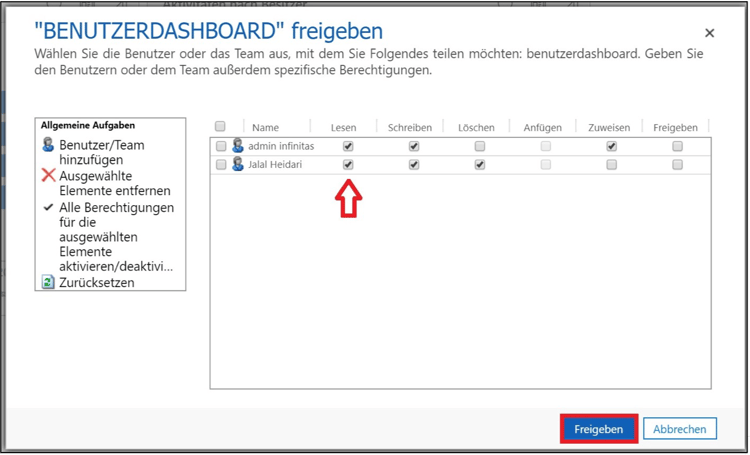
2.3 Die Daten hinter einem Diagramm verfügbar machen
Sie können einfach auf die Daten/Datensätze zugreifen, aus denen ein Diagramm besteht. Gehen Sie dazu folgendermaßen vor:
- Klicken Sie auf eine leere weiße Fläche im Diagramm. In der oberen rechten Ecke werden einige Schaltflächen angezeigt, fahren Sie mit der Maus über die Symbole um den Mouseover-Text anzuzeigen.
- Wählen Sie die kleine Schaltfläche "Ansicht".
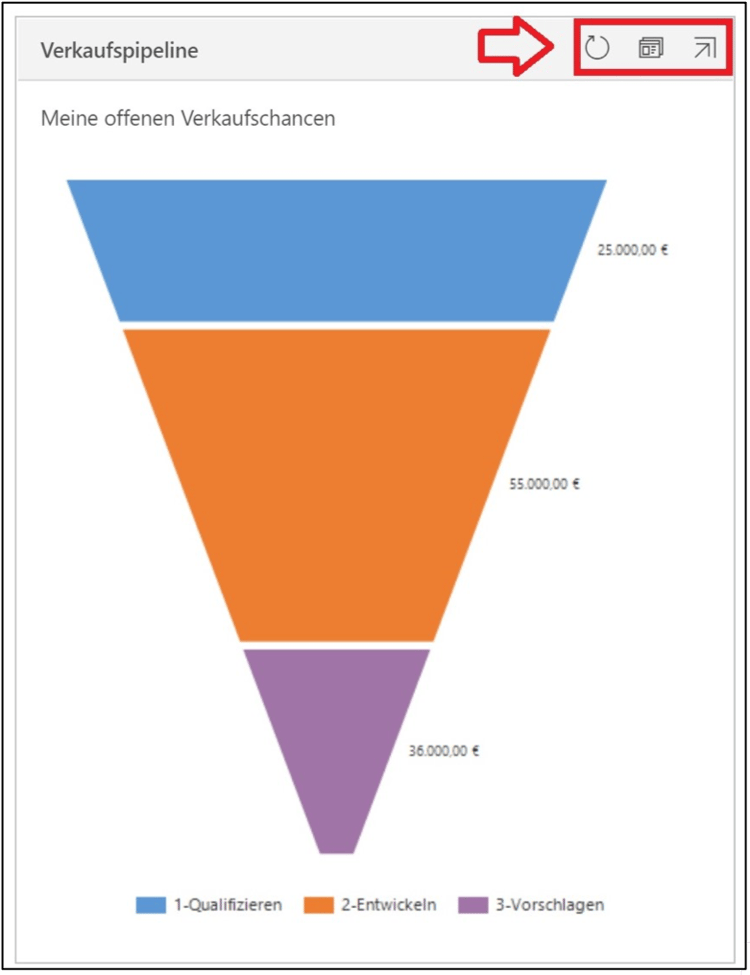
- Dadurch werden die Datensätze, aus denen das Diagramm besteht, in Listenform angezeigt.
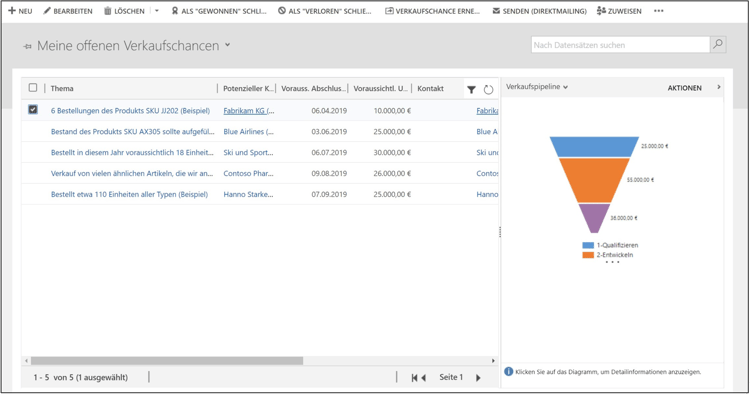
2.4 Filtern eines Diagramms / Drilldown
- Wählen Sie einen Abschnitt des Diagramms, den Sie genauer sehen möchten.
- Wählen Sie den Diagrammtyp und dann den blauen Pfeil, um die Ergebnisse anzuzeigen.
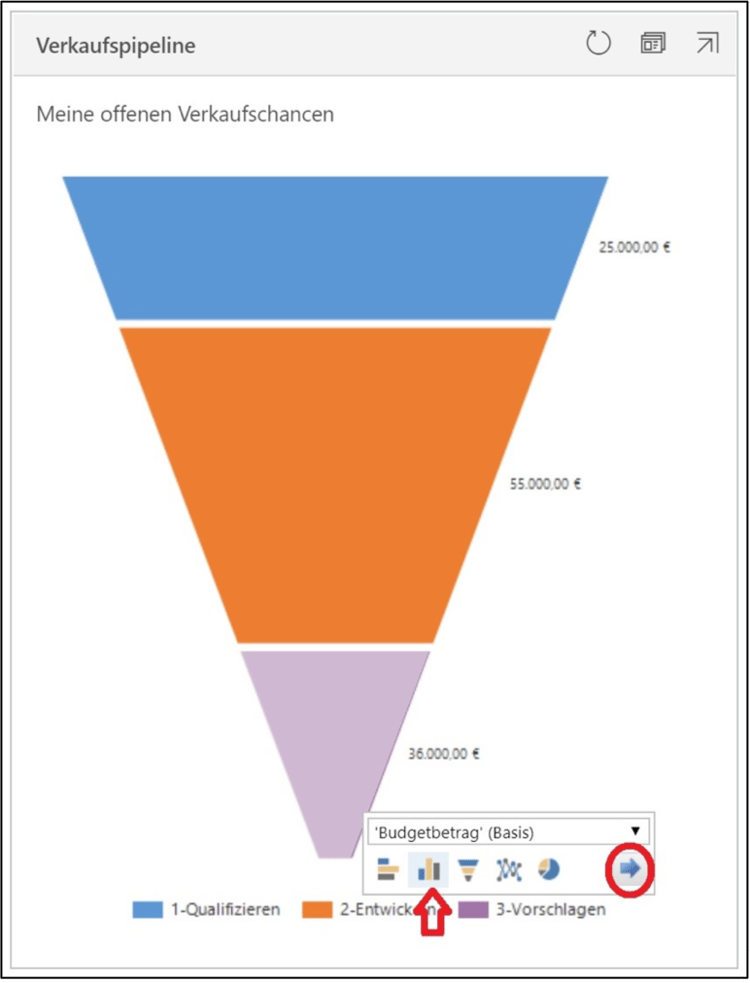
- In diesem Beispiel sehen Sie alle Verkaufschancen im Prozessstatus Propose nach Auftragsart. Ein neues Diagramm wird angezeigt, das die gefilterten Informationen anzeigt.
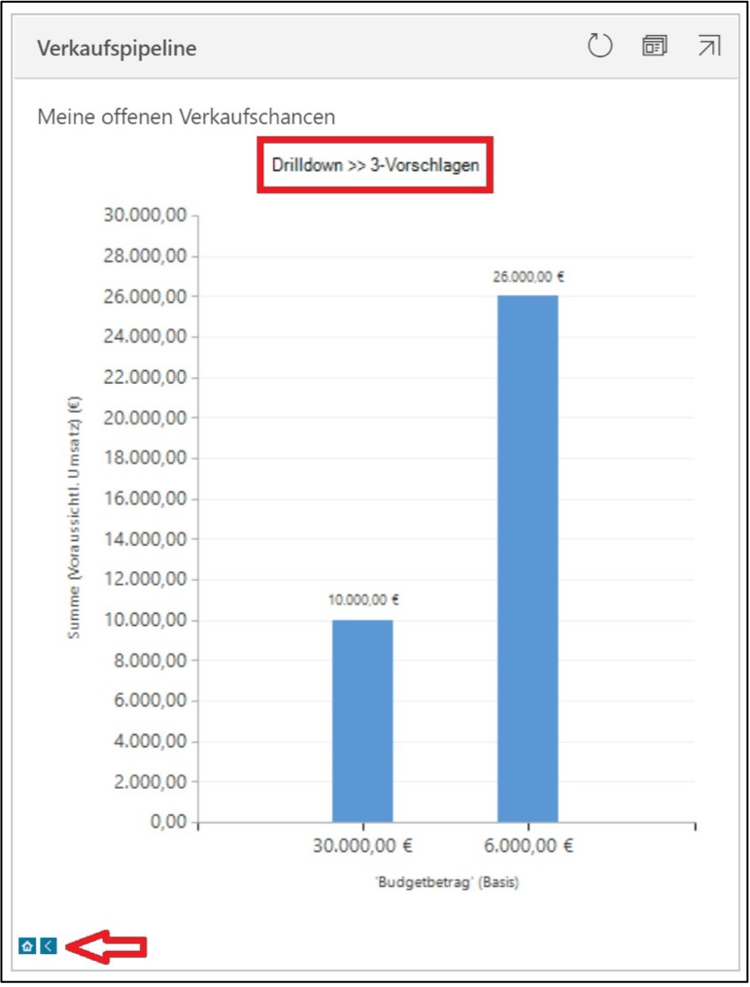
- Um zum ursprünglichen Diagramm zurückzukehren, wählen Sie den blauen Zurück-Knopf (
 ).
).
3 Erweiterte Suche als Berichtserstellungstool
Die erweiterte Suche in Microsoft Dynamics 365 wird als Suchwerkzeug und Berichtserstellungstool verwendet. Sie können die erweiterte Suche verwenden, um Ansichten von Daten zu erstellen, die bestimmte Kriterien erfüllen, diese Ansichten als persönliche Ansichten speichern und mit anderen Benutzern oder Teams teilen.
Im Folgenden finden Sie ein Beispiel für eine Abfrage, die Sie in der erweiterten Suche erstellen könnten, um alle Kontakte im CRM anzuzeigen, die in Hannover wohnen.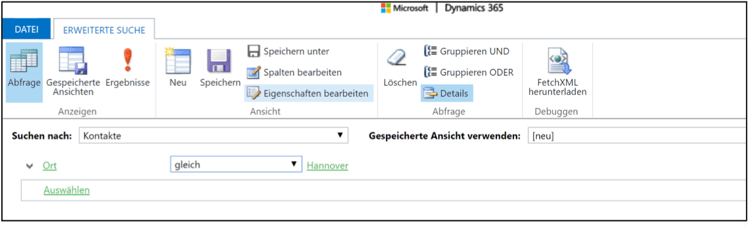
Sie können die erweiterte Suche verwenden, um Abfragen zu generieren, die bestimmte Bedingungen/Kriterien erfüllen. Verschachtelungen innerhalb der Abfragen und ODER-Gruppierungen von Bedingungen/Kriterien sind möglich.
Diese Blog-Artikel zum Arbeiten mit dem CRM-System Microsoft Dynamics 365 könnten Sie ebenfalls interessieren:
Für Dich empfohlen
Ähnliche Artikel

Suchfunktionen in Microsoft Dynamics 365 CRM: So vielseitig können Sie damit arbeiten

Microsoft Cloud Services: Arbeiten mit Dynamics 365 CRM & Office 365