Wie Sie den Berichtsassistenten in Microsoft Dynamics 365 CRM nutzen
Von Jalal Heidari am 24.04.2019

Eine Kernfunktion von Microsoft Dynamics 365 ist die Fähigkeit, Ihre Daten zu analysieren, um aussagekräftige Informationen zu gewinnen. Der Microsoft Dynamics 365-Berichtsassistent (Report Wizard) ist ein Tool, das Anwendern hilft, schnell und einfach Berichte mit Diagrammen, Tabellen und Drill-Down-Funktionen zu erstellen. Lesen Sie nun mehr, wie Sie den Berichtsassistenten im CRM-System Microsoft Dynamics 365 nutzen können.
Mit dem Berichtsassistenten von Microsoft können Sie:
- Daten gruppieren und zusammenfassen
- Daten mit der gesamten Organisation teilen
- Grafiken wie Diagramme und Tabellen hinzufügen
- In die Daten detailliert schauen
- Berichte aus Listen und Formularen von zugrunde liegenden Entitäten ausführen
Erstellen eines Berichts mit dem Berichtsassistenten
Wir werden anhand eines Beispiels einen Bericht erstellen, wo die neuen Kontakte der letzten 6 Monate angezeigt werden. Beachten Sie, dass nicht alle Benutzer notwendigerweise die Berechtigung haben, diesen Bericht zu erstellen.
- Berichte können von jedem der Hauptfunktionsbereiche von Dynamics 365 (Vertrieb, Service, Marketing) aus in der Gruppe Tools aufgerufen werden.
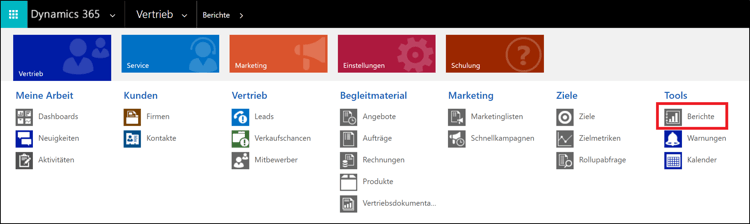
- Wählen Sie in der Befehlsleiste „Neu“.
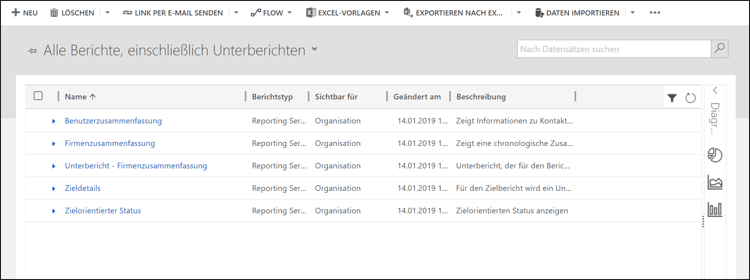
- Es erscheint ein Popup-Fenster. Übernehmen Sie in der Dropdown-Liste „Berichtstyp“ den Standardwert „Bericht des Berichts-Assistenten“. Klicken Sie auf die Schaltfläche Berichts-Assistent.
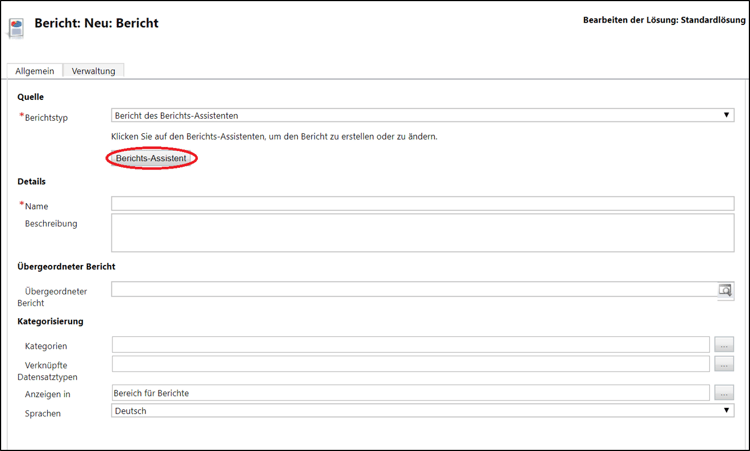
- Dies startet den Berichtsassistenten. Behalten Sie den Standardwert „Neuen Bericht erstellen“ und klicken Sie auf „Weiter“.
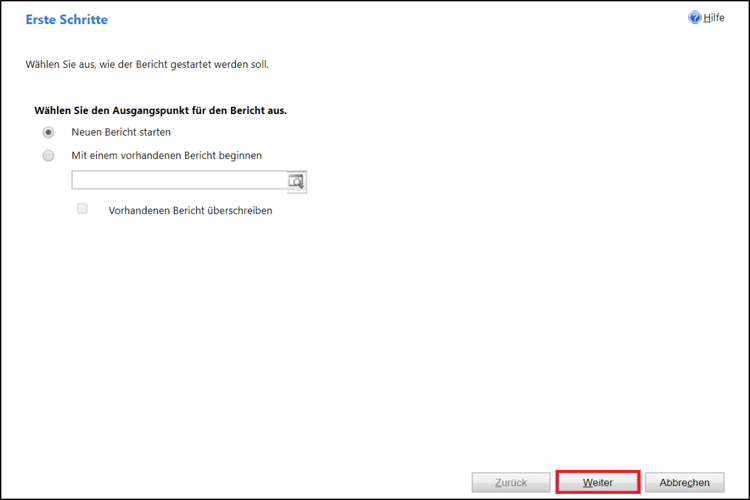
- Nun erscheint ein Bildschirm mit den Berichtseigenschaften. Geben Sie einen Namen für Ihren Bericht und die entsprechenden Entitäten ein, für die Sie Berichte erstellen möchten. Wählen Sie „Weiter“, wenn Sie mit der Auswahl Ihrer Werte fertig sind.
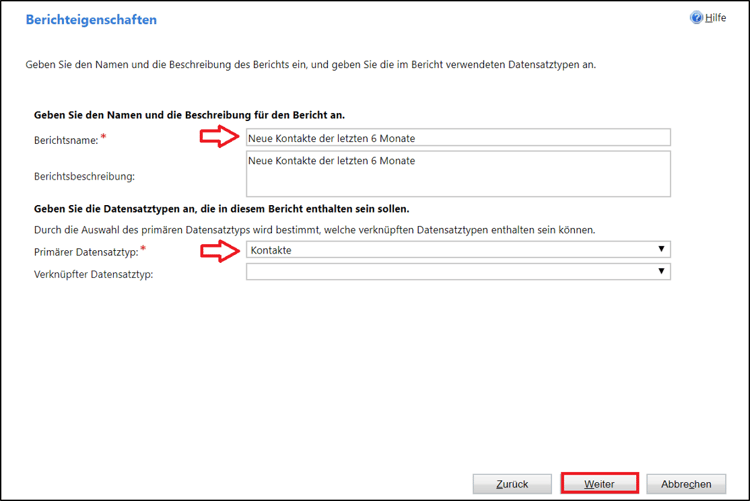
- Nun wählen Sie Filter für die im Bericht dargestellten Daten aus. Hier können Sie den gewünschten Filter, der dem Bericht zugrunde liegen soll auswählen. Wenn Sie nicht möchten, dass Ihre Daten gefiltert werden, können Sie alle Bedingungen löschen. Klicken Sie anschließend auf „Weiter“.
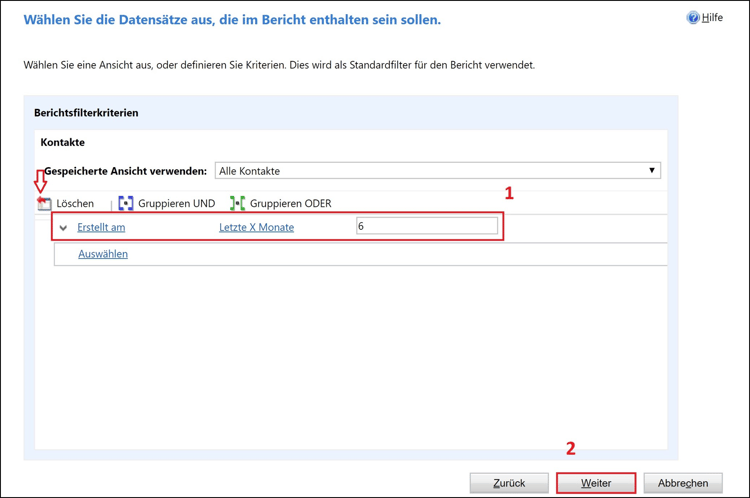
- An dieser Stelle des Prozesses werden Sie das Layout Ihres Berichts gestalten.
Klicken Sie auf „Klicken Sie hier, um eine Gruppierung hinzuzufügen“. Auf diese Weise können Sie wählen, wie Ihre Daten gruppiert werden sollen.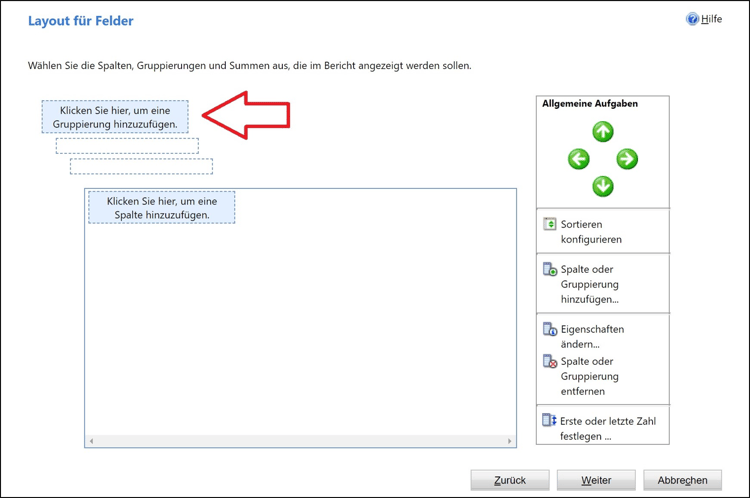
- Wählen Sie den Datensatztyp und die Spalte für die Daten aus, die Sie im Bericht gruppieren möchten, und wählen Sie OK.
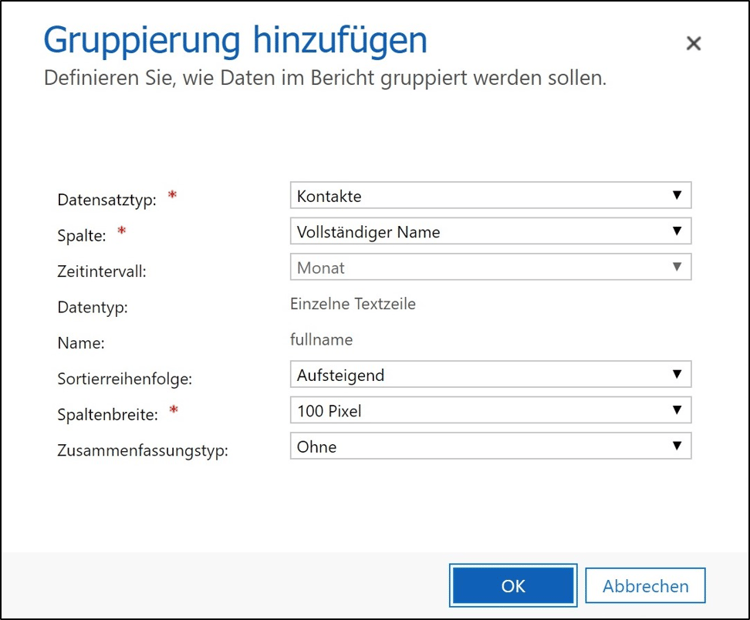
- Jetzt fügen Sie Spalten mit Daten hinzu, die sich auf den Datensatztyp beziehen, die Sie im vorherigen Schritt ausgewählt haben. Klicken Sie auf „Klicken Sie hier, um eine Spalte hinzuzufügen“. Es erscheint ein Popup-Fenster, in dem Sie die Daten auswählen können, die Sie für diese Spalte angezeigt haben möchten.
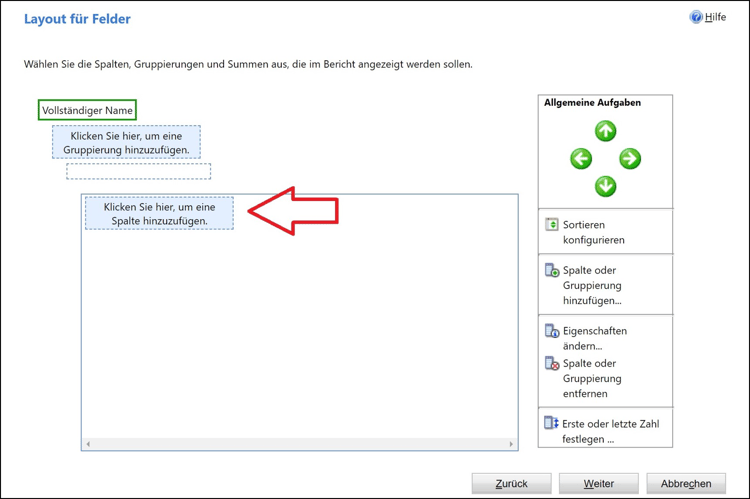
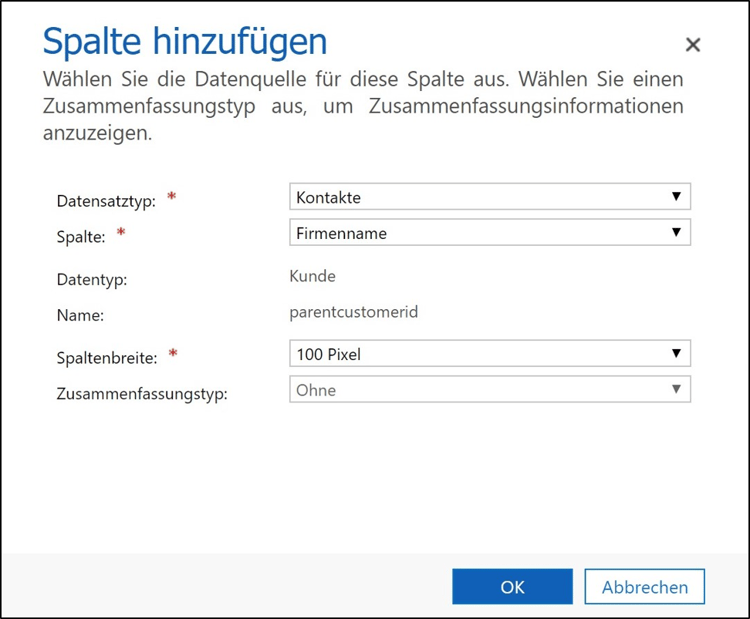
- Wiederholen Sie diesen Schritt für weitere Spalten, bis Sie alle gewünschten Daten im Bericht haben. Klicken Sie auf „Weiter“.
- Jetzt können Sie auswählen, wie Sie Ihren Bericht formatieren möchten. Wählen Sie das gewünschte Format - nur „Tabelle“ oder „Diagramm und Tabelle“ - und wählen Sie „Weiter“.
- Überprüfen Sie die Zusammenfassung Ihres Berichts und wählen Sie „Weiter“. Dadurch wird der Bericht in Ihrer Berichtsansicht gespeichert.
- Um den Bericht auszuführen, gehen Sie in Ihre Berichtsansicht und wählen den soeben erstellten Bericht aus.
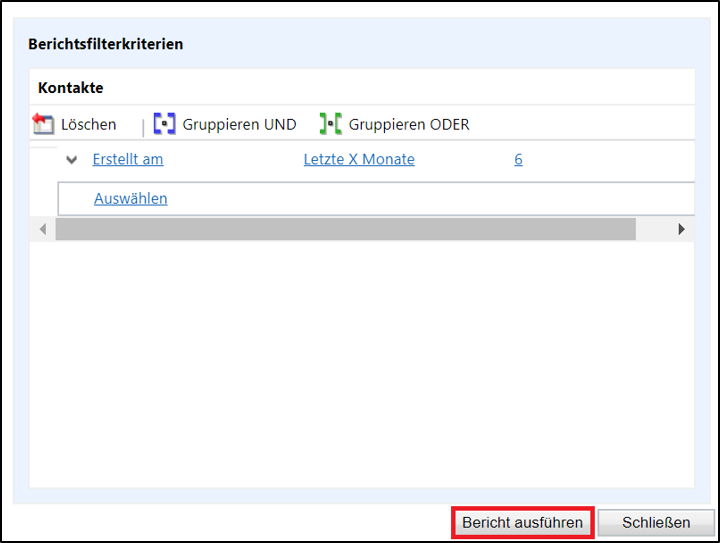
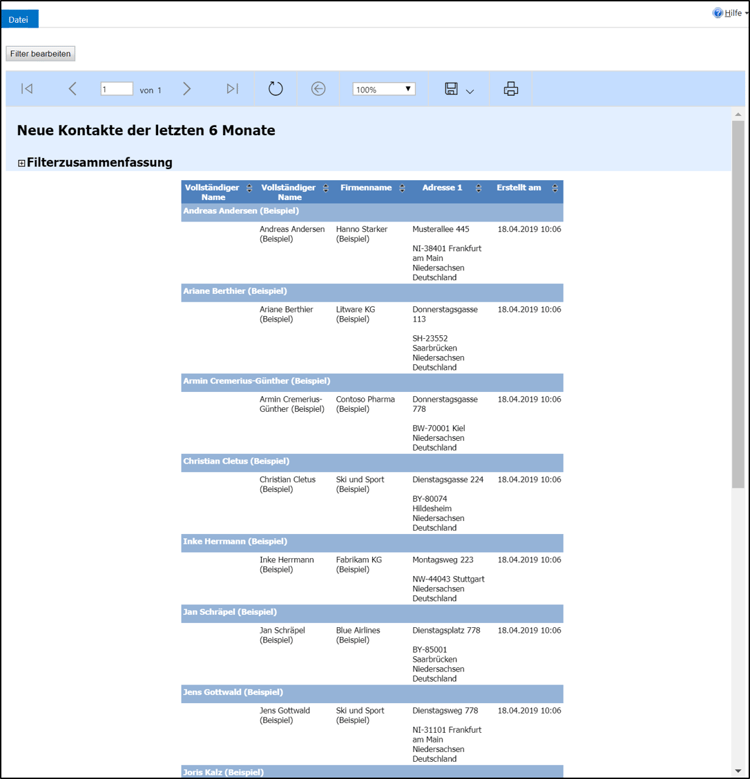
Microsoft Dynamics 365 bietet dir durch seine hohe Flexibilität die Möglichkeit, dein Lead- und Kundenmanagement perfekt auf deine individuellen Anforderungen abzustimmen und damit deinen Erfolg auf das nächste Level zu heben.
Als langjähriger Microsoft-Partner mit viel Erfahrung unterstützen wir dich dabei, das volle Potenzial dieser leistungsstarken Plattform auszuschöpfen. Mit unserem engagierten Support und unserer Expertise in der Weiterentwicklung von Microsoft Dynamics 365 sorgen wir dafür, dass du jederzeit optimal aufgestellt bist – für mehr Effizienz, bessere Kundenbindung und nachhaltiges Wachstum.
- Oktober 2025 (2)
- September 2025 (5)
- August 2025 (4)
- Juli 2025 (6)
- Juni 2025 (4)
- Mai 2025 (4)
- April 2025 (5)
- März 2025 (4)
- Februar 2025 (4)
- Januar 2025 (4)
- Dezember 2024 (3)
- November 2024 (4)
- Oktober 2024 (5)
- September 2024 (3)
- August 2024 (4)
- Juli 2024 (4)
- Juni 2024 (3)
- Mai 2024 (3)
- April 2024 (4)
- März 2024 (2)
- Februar 2024 (4)
- Januar 2024 (4)
- Dezember 2023 (4)
- November 2023 (4)
- Oktober 2023 (5)
- September 2023 (4)
- August 2023 (3)
- Juli 2023 (3)
- Juni 2023 (2)
- Mai 2023 (2)
- April 2023 (3)
- März 2023 (4)
- Februar 2023 (4)
- Januar 2023 (2)
- Dezember 2022 (3)
- November 2022 (4)
- Oktober 2022 (3)
- September 2022 (3)
- August 2022 (2)
- Juli 2022 (2)
- Juni 2022 (4)
- Mai 2022 (4)
- April 2022 (2)
- März 2022 (2)
- Februar 2022 (2)
- Januar 2022 (3)
- November 2021 (2)
- Oktober 2021 (2)
- September 2021 (3)
- August 2021 (2)
- Juli 2021 (2)
- Juni 2021 (1)
- Mai 2021 (2)
- April 2021 (1)
- März 2021 (2)
- Februar 2021 (2)
- Januar 2021 (2)
- Dezember 2020 (1)
- November 2020 (1)
- Oktober 2020 (3)
- September 2020 (1)
- August 2020 (1)
- Juli 2020 (4)
- Juni 2020 (1)
- Mai 2020 (3)
- April 2020 (4)
- März 2020 (2)
- Februar 2020 (1)
- Januar 2020 (3)
- Dezember 2019 (2)
- Oktober 2019 (4)
- September 2019 (2)
- August 2019 (1)
- Juli 2019 (1)
- Juni 2019 (2)
- Mai 2019 (2)
- April 2019 (3)
- März 2019 (2)
- Februar 2019 (1)
- Januar 2019 (2)
- Dezember 2018 (2)
- November 2018 (2)
- Oktober 2018 (1)
- September 2018 (2)
- August 2018 (3)
- Juli 2018 (1)
- Juni 2018 (1)
- April 2018 (2)
- Februar 2018 (1)
- Oktober 2017 (1)
- September 2017 (1)
Newsletter abonnieren:
Für Dich auch interessant
Ähnliche Blog-Artikel

Dynamics 365 CRM - DocumentsCorePack Wordvorlagen in E-Mails umwandeln

Leads in Microsoft Dynamics 365 CRM automatisiert bewerten



