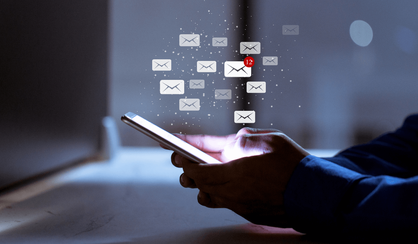E-Mail-Vorlagen im Microsoft Dynamics 365 CRM erstellen
Von Nermin Ünle und Jalal Heidari am 12.12.2018

Microsoft Dynamics CRM-E-Mail-Vorlagen sind ein hilfreiches Tool für Massen-E-Mails. Dieses Tool wird normalerweise von Marketing und Verkaufsgruppen verwendet. Eine E-Mail-Zusammenführung wird genutzt, um Dynamics 365 CRM-Daten wie z.B. den Namen einer Person oder Firma in eine E-Mail, einen Brief oder ein Fax zu übertragen. Mithilfe der Zusammenführungsfunktionalität (Seriendruckfunktion) können Sie die Nachricht personalisieren. Wie Sie E-Mail-Vorlagen im Microsoft Dynamics CRM erstellen können, erfahren Sie in diesem Blog-Artikel.
Es gibt zwei Arten von E-Mail-Vorlagen im CRM: öffentliche- (Systemvorlagen) und persönliche E-Mail-Vorlagen.
Anleitung zum Erstellen einer persönlichen E-Mail-Vorlage
Wenn Sie eine persönliche E-Mail-Vorlage erstellen, sind Sie die einzige Person, die die E-Mail-Vorlagen sehen und verwenden kann.
Hier zeigen wir Ihnen, wie es funktioniert:
- Klicken Sie oben rechts in der Navigationsleiste auf das Zahnrad und wählen Sie dann Optionen Daraufhin öffnet sich ein neues Fenster.

(Fotoquelle: infinitas GmbH) - Navigieren Sie im neuen Fenster zur Registerkarte E-Mail-Vorlagen.
- Um eine neue Vorlage zu erstellen, drücken Sie auf Neu. Danach wird ein neues Fenster geöffnet.
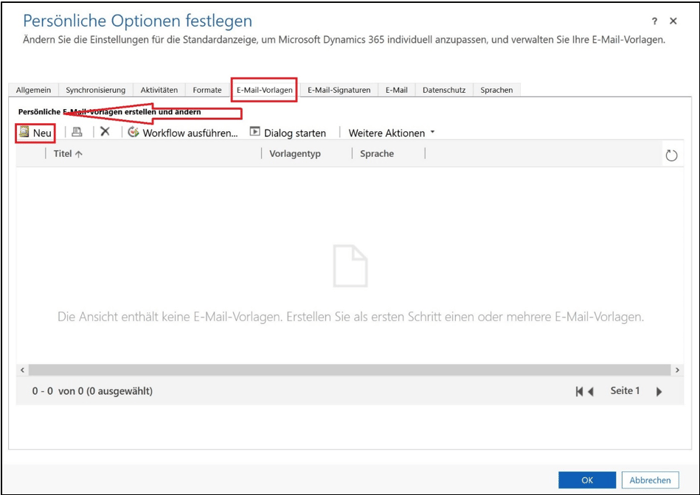 (Fotoquelle: infinitas GmbH)
(Fotoquelle: infinitas GmbH) - Wählen Sie den Datensatztypen aus, den Sie der Vorlage zuordnen möchten. (Global bedeutet, dass Sie diese Vorlage aus jedem beliebigen Datensatztyp heraus verwenden können.)
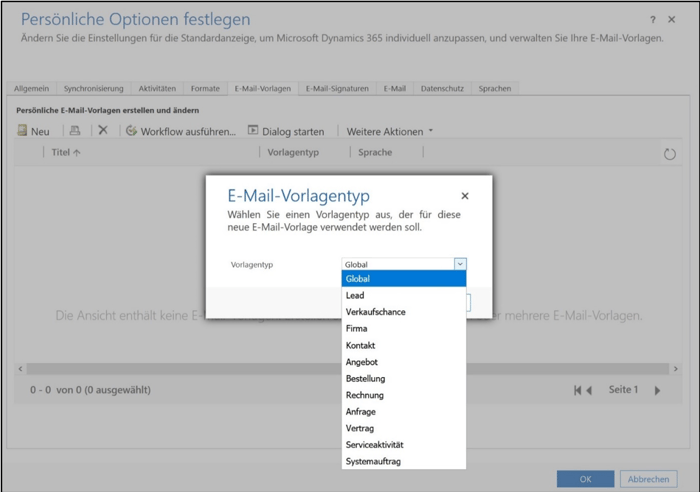 (Fotoquelle: infinitas GmbH)
(Fotoquelle: infinitas GmbH) - Nun erstellen Sie die eigentliche Vorlage indem Sie die Anleitung aus Abschnitt „Erstellen einer E-Mail-Vorlage“ befolgen.
Anleitung zum Erstellen einer System E-Mail-Vorlage
Durch das Erstellen einer Systemvorlage wird diese der gesamten Organisation zur Verfügung gestellt. Hier zeigen wir Ihnen, wie Sie die System E-Mail-Vorlage erstellen können:
- Gehen Sie in der Navigationsleiste zu Einstellungen > Optionen > E-Mail Vorlagen.
- Um eine neue Vorlage hinzuzufügen, klicken Sie auf Neu. Es öffnet sich ein neues Fenster, in dem Sie den Vorlagentyp auswählen können.Dies ist derselbe Vorgang wie beim Erstellen einer persönlichen Vorlage.
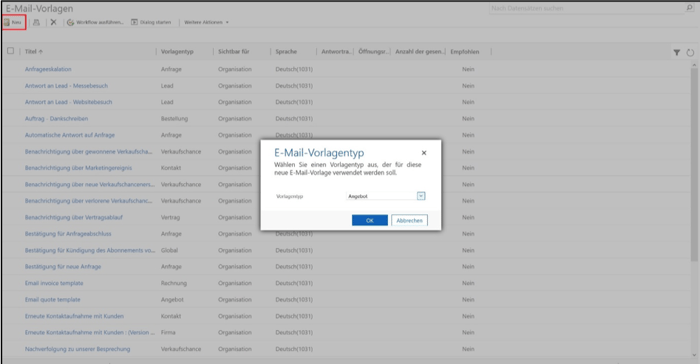 (Fotoquelle: infinitas GmbH)
(Fotoquelle: infinitas GmbH) - Verwenden Sie die Dropdown-Liste, um den Vorlagentyp auszuwählen.
- Klicken Sie auf OK, um eine neue Vorlage zu erstellen.
Erstellen einer E-Mail-Vorlage
Unabhängig davon, ob Sie eine persönliche Vorlage oder eine Systemvorlage erstellen, ist der Prozess zum Erstellen einer Vorlage identisch.
- Geben Sie einen Titel, eine Beschreibung und einen Betreff für Ihre E-Mail-Vorlage ein. Der Titel ist der Name der Vorlage für die interne Verwendung. Zusätzlich können Sie eine Beschreibung hinzufügen. Der Betreff ist die Betreffzeile der E-Mail, die der Empfänger sieht.
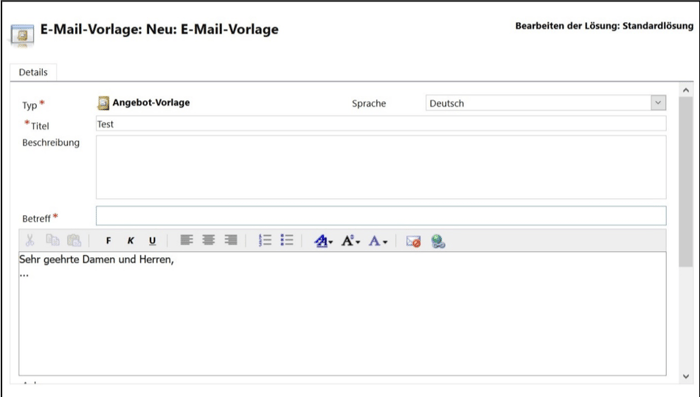 (Fotoquelle: infinitas GmbH)
(Fotoquelle: infinitas GmbH) - Um ein Zusammenführungsfeld hinzuzufügen, klicken Sie oben im Fenster auf Einfügen/ Aktualisieren. Das Dialogfeld Datenfeldwerte wird geöffnet.
- Klicken Sie im neuen Fenster Datenfeldwerte auf Hinzufügen, um der Liste weitere Werte einfügen zu können. Infolgedessen öffnet sich ein neues Fenster mit dem Namen Datenwert hinzufügen öffnen.
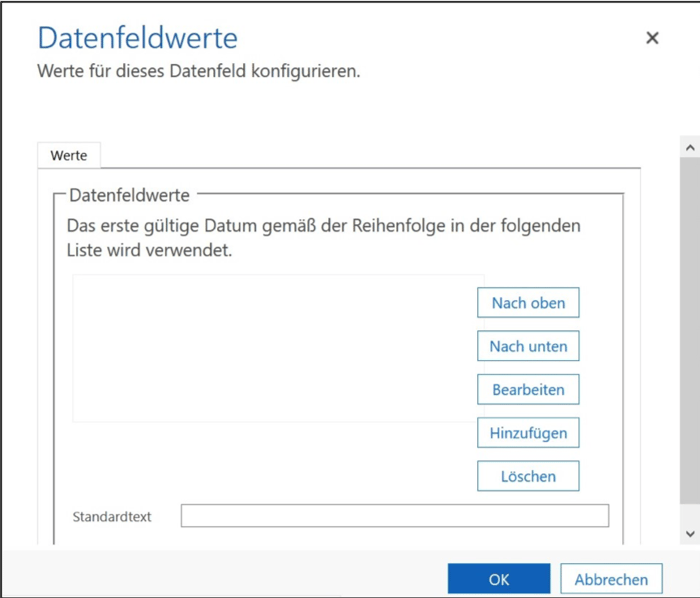 (Fotoquelle: infinitas GmbH)
(Fotoquelle: infinitas GmbH) - Wählen Sie den Wert aus, den Sie in die E-Mail einfügen möchten und klicken Sie auf OK.
- Wenn Sie mit Ihrer E-Mail-Vorlage zufrieden sind, wählen Sie oben auf dem Bildschirm die Option Speichern und schließen.
So verwenden Sie E-Mail-Vorlagen in einer Kampagne
Sie können E-Mail-Vorlagen in einer Kampagne oder einer Schnellkampagne verwenden, oder auch direkte E-Mails an mehrere Kontakte senden.
Kampagnenaktivitäten
- Zunächst sollten Sie eine Kampagnenaktivität mit dem E-Mail-Kanal erstellen.
- Klicken Sie in der Multifunktionsleiste des Kampagnenaktivitätsdatensatzes auf Kampagnenaktivität verteilen. Ein neues Fenster namens Neue E-Mails wird geöffnet.
- Um eine Vorlage zu den E-Mails hinzuzufügen, aktivieren Sie das Kontrollkästchen Vorlage verwenden.
- Klicken Sie auf die Schaltfläche Nachschlagen, das Dialogfeld Vorlage auswählen wird geöffnet.
- Wählen Sie die Vorlage aus, die Sie verwenden möchten.
- Klicken Sie auf OK, um zum Verteilungsprozess zurückzukehren.
- Füllen Sie die verbleibenden Kriterien aus, bevor Sie auf Verteilen klicken, um die Vorlage zu senden.
So senden Sie direkte E-Mails aus dem CRM
Sie können direkte E-Mails senden und eine E-Mail-Vorlage aus jeder Ansicht oder erweiterten Suche verwenden.
- Wählen Sie Ihren Datensatz (aus der erweiterten Suche), dies kann z.B. ein Lead, ein Kontakt oder eine Firma sein.
- Wählen Sie in der Multifunktionsleiste im erweiterten Suchfenster die Option "Direkte E-Mail senden". Es öffnet sich ein neues Dialogfenster mit dem Namen Send Direct Email.
- In diesem neuen Fenster können Sie die Vorlage auswählen, die Sie verwenden möchten.
- Wenn Sie bereit sind, die E-Mails zu senden, klicken Sie auf die Schaltfläche Senden.
ACHTUNG: Wenn Sie auf Senden klicken, werden die E-Mails direkt versendet.
Microsoft Dynamics 365 bietet dir durch seine hohe Flexibilität die Möglichkeit, dein Lead- und Kundenmanagement perfekt auf deine individuellen Anforderungen abzustimmen und damit deinen Erfolg auf das nächste Level zu heben.
Als langjähriger Microsoft-Partner mit viel Erfahrung unterstützen wir dich dabei, das volle Potenzial dieser leistungsstarken Plattform auszuschöpfen. Mit unserem engagierten Support und unserer Expertise in der Weiterentwicklung von Microsoft Dynamics 365 sorgen wir dafür, dass du jederzeit optimal aufgestellt bist – für mehr Effizienz, bessere Kundenbindung und nachhaltiges Wachstum.
- September 2025 (3)
- August 2025 (4)
- Juli 2025 (6)
- Juni 2025 (4)
- Mai 2025 (4)
- April 2025 (5)
- März 2025 (4)
- Februar 2025 (4)
- Januar 2025 (4)
- Dezember 2024 (3)
- November 2024 (4)
- Oktober 2024 (5)
- September 2024 (3)
- August 2024 (5)
- Juli 2024 (4)
- Juni 2024 (3)
- Mai 2024 (3)
- April 2024 (4)
- März 2024 (2)
- Februar 2024 (4)
- Januar 2024 (4)
- Dezember 2023 (4)
- November 2023 (4)
- Oktober 2023 (5)
- September 2023 (4)
- August 2023 (3)
- Juli 2023 (3)
- Juni 2023 (2)
- Mai 2023 (2)
- April 2023 (3)
- März 2023 (4)
- Februar 2023 (4)
- Januar 2023 (2)
- Dezember 2022 (3)
- November 2022 (4)
- Oktober 2022 (3)
- September 2022 (3)
- August 2022 (2)
- Juli 2022 (2)
- Juni 2022 (4)
- Mai 2022 (4)
- April 2022 (2)
- März 2022 (2)
- Februar 2022 (2)
- Januar 2022 (3)
- November 2021 (2)
- Oktober 2021 (2)
- September 2021 (3)
- August 2021 (2)
- Juli 2021 (2)
- Juni 2021 (1)
- Mai 2021 (2)
- April 2021 (1)
- März 2021 (3)
- Februar 2021 (2)
- Januar 2021 (2)
- Dezember 2020 (1)
- November 2020 (1)
- Oktober 2020 (3)
- September 2020 (1)
- August 2020 (1)
- Juli 2020 (4)
- Juni 2020 (1)
- Mai 2020 (3)
- April 2020 (4)
- März 2020 (2)
- Februar 2020 (2)
- Januar 2020 (4)
- Dezember 2019 (2)
- Oktober 2019 (4)
- September 2019 (2)
- August 2019 (1)
- Juli 2019 (1)
- Juni 2019 (2)
- Mai 2019 (2)
- April 2019 (3)
- März 2019 (2)
- Februar 2019 (1)
- Januar 2019 (2)
- Dezember 2018 (2)
- November 2018 (2)
- Oktober 2018 (1)
- September 2018 (2)
- August 2018 (3)
- Juli 2018 (1)
- Juni 2018 (1)
- April 2018 (2)
- Februar 2018 (1)
- Oktober 2017 (1)
- September 2017 (1)
Subscribe by email
Für Dich auch interessant
Ähnliche Blog-Artikel

Mit diesen Tipps führst Du Dein E-Mail-Marketing zum Erfolg

Wie Sie mittels E-Mail-Konfiguration CRM und E-Mail Server verbinden.