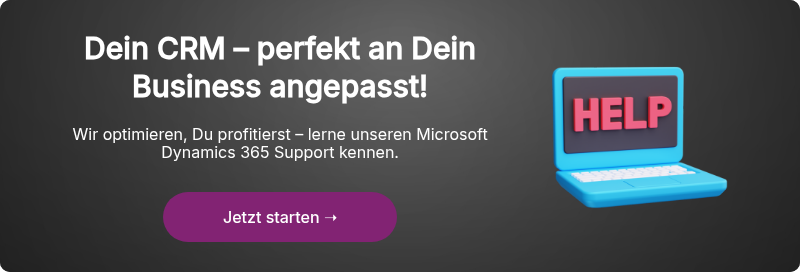Multi-Faktor-Authentification im Azure Active Directory einrichten
Von Adrian Schäfer am 05.10.2022

Sicherheit geht vor. Das gilt vor allem bei elektronischem Zahlungsverkehr, Anmeldeverfahren an Cloud-Services, z. B. Kundenmanagementsystemen sowie Zugang zu Netzwerken oder Rechnersystemen. Wie Du aus Admin- und Benutzersicht die Multi-Faktor-Authentifizierung (MFA) im Azure Active Directory von Microsoft einrichtest, zeigt Dir dieser Blogartikel Schritt für Schritt.
Warum Du die MFA nutzen solltest und nicht ablaufende Kenn- oder Passwörter
Alex Weinert (Directory of Identity Security bei Microsoft) beschreibt dies sehr gut in seinem informativen Blogbeitrag Your Pa$$word doesn't matter:
„Ihr Kennwort ist nicht wichtig, aber MFA! Basierend auf unseren Studien ist Ihr Konto bei Verwendung von MFA mehr als 99,9 % weniger wahrscheinlich gefährdet."
Es kommt demnach nicht auf die Komplexität eines Passworts an, oder ob man es regelmäßig aktualisieren muss. Stattdessen ist es viel entscheidender, einen weiteren Faktor in die Authentifizierung einzubauen, welcher nicht aus der Ferne gehackt werden kann. Sehen wir uns an, wie Du diese Multi-Faktor-Authentifizierung zu Deiner Sicherheit einrichtest kannst:
Einrichten der MFA bei neuen Benutzern (Admin-Sicht)
- Benutzer wie gewohnt im Azure Active Directory anlegen
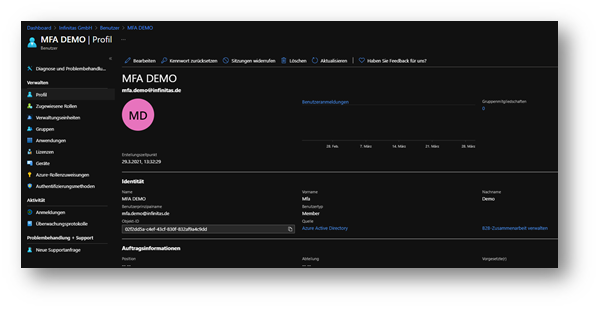
(Bildquelle: infinitas GmbH / bei allen nachfolgenden Darstellungen handelt es sich ebenfalls um Bildquellen der infinitas GmbH) - Unter Azure Active Directory > Benutzer auf “Multi-Factor Authentication” klicken.
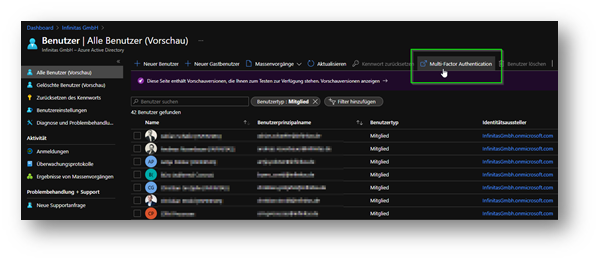
- Benutzer in der Liste suchen (ggf. Suchmaske verwenden) und auf „Aktivieren“ klicken.
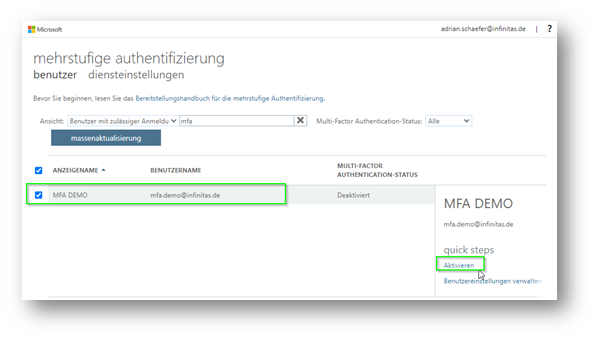
- Im sich öffnenden Fenster auf „multi-factor auth aktivieren“ klicken.
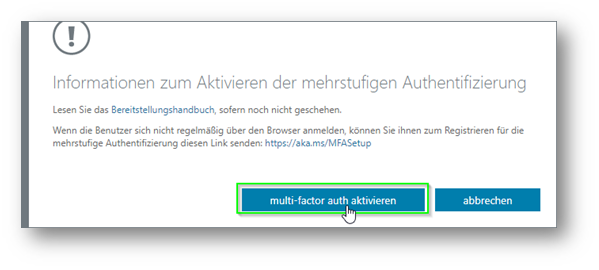
- Die mehrstufige Authentifizierung sollte nun erfolgreich aktiviert worden sein.
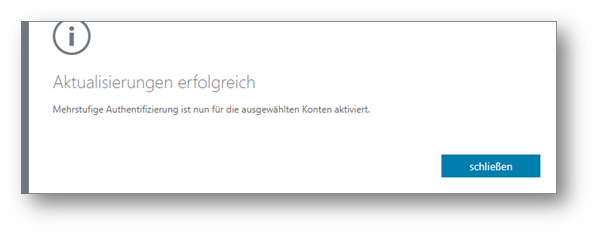
Einrichten der MFA bei neuen Benutzern (Benutzer-Sicht)
- Anmelden mit Azure AD Anmeldeinformationen (E-Mailadresse + Kennwort) beispielsweise auf www.office.com
- Nach Eingabe der Anmeldeinformationen erscheint folgendes Fenster:
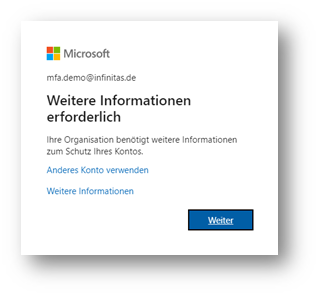
- Mit Klick auf „Weiter“ fortfahren.
- Folgende Seite erscheint, auf welcher man aufgefordert wird, die Microsoft Authenticator-App auf seinem Smartphone zu installieren (wenn noch nicht bereits erledigt).
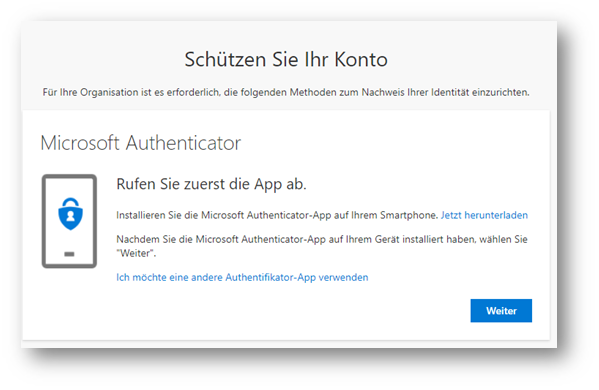
- Nach der Installation der Authenticator App auf dem eigenen Smartphone geht es weiter auf die nächste Seite.
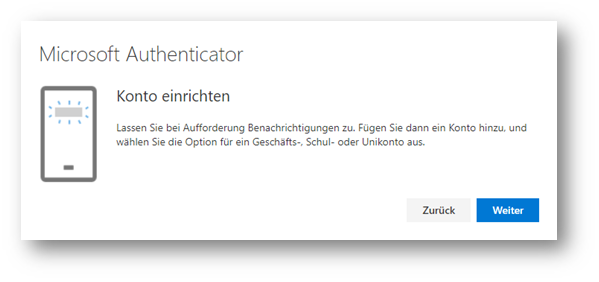
- Hier wird man aufgefordert einige Schritte in der App auf dem Smartphone durchzuführen:
1. Ein neues Konto über das + Symbol oben rechts hinzufügen.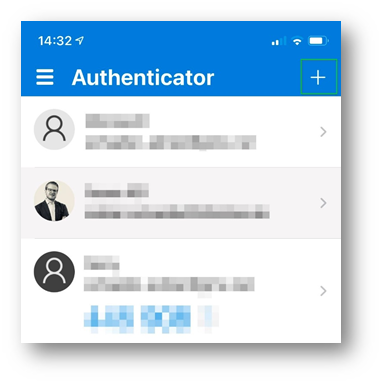
2. Hier Geschäfts- oder Schulkonto auswählen.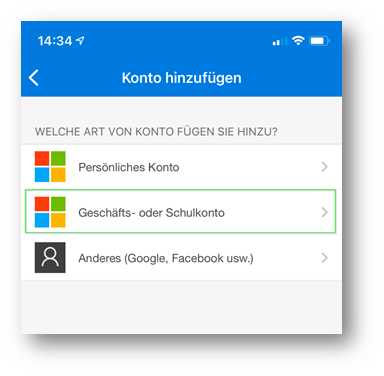
3. Auf „QR-Code scannen“ klicken und die nächste Seite im Browser ansteuern (Punkt 7).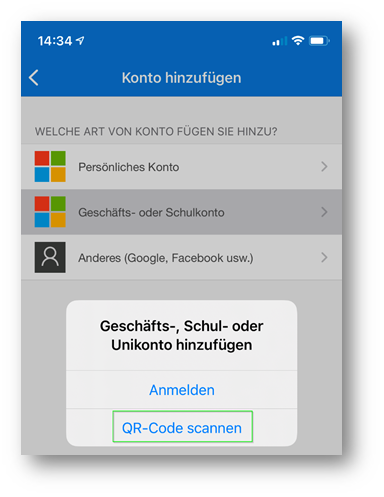
- Um die Anmeldung zu vereinfachen, lässt sich auf der nächsten Seite im Browser ein QR-Code scannen.
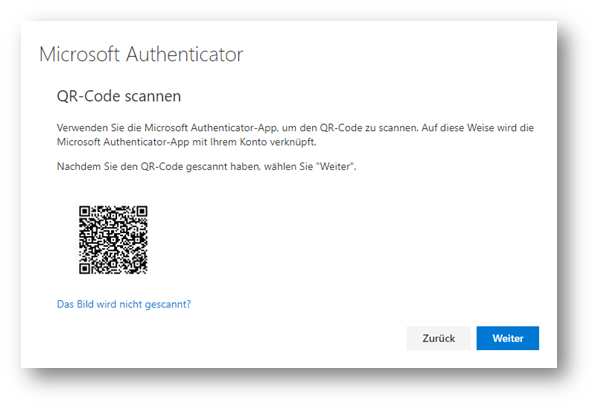
- Nun wird man aufgefordert, die Anmeldung in der App zu genehmigen.
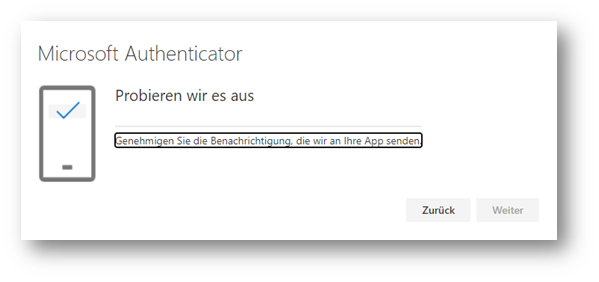
- In der App sieht das so aus:
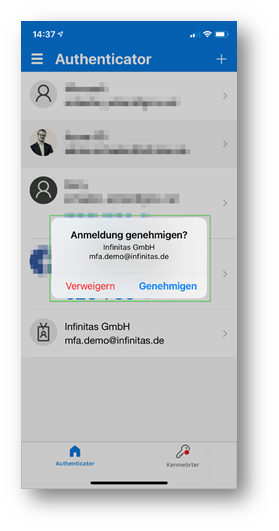
- Mit erfolgreicher Genehmigung erscheint im Browser folgende Seite:
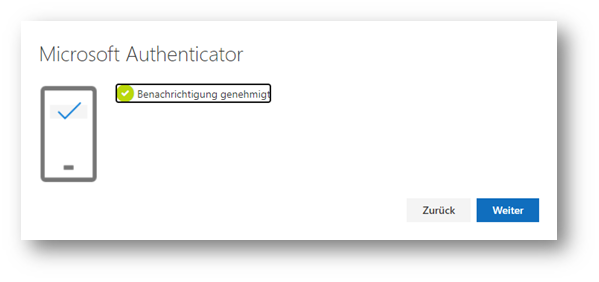
- Nach einem Klick auf „Weiter“ erscheint noch die Erfolgsmeldung. Die MFA wurde nun erfolgreich eingerichtet und ist zukünftig für die Anmeldung notwendig
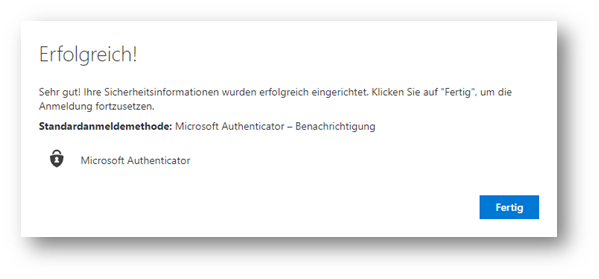
Microsoft Dynamics 365 bietet dir durch seine hohe Flexibilität die Möglichkeit, dein Lead- und Kundenmanagement perfekt auf deine individuellen Anforderungen abzustimmen und damit deinen Erfolg auf das nächste Level zu heben.
Als langjähriger Microsoft-Partner mit viel Erfahrung unterstützen wir dich dabei, das volle Potenzial dieser leistungsstarken Plattform auszuschöpfen. Mit unserem engagierten Support und unserer Expertise in der Weiterentwicklung von Microsoft Dynamics 365 sorgen wir dafür, dass du jederzeit optimal aufgestellt bist – für mehr Effizienz, bessere Kundenbindung und nachhaltiges Wachstum.
- Oktober 2025 (4)
- September 2025 (5)
- August 2025 (4)
- Juli 2025 (6)
- Juni 2025 (4)
- Mai 2025 (4)
- April 2025 (5)
- März 2025 (4)
- Februar 2025 (4)
- Januar 2025 (4)
- Dezember 2024 (3)
- November 2024 (4)
- Oktober 2024 (5)
- September 2024 (3)
- August 2024 (4)
- Juli 2024 (4)
- Juni 2024 (3)
- Mai 2024 (3)
- April 2024 (4)
- März 2024 (2)
- Februar 2024 (4)
- Januar 2024 (4)
- Dezember 2023 (4)
- November 2023 (4)
- Oktober 2023 (5)
- September 2023 (4)
- August 2023 (3)
- Juli 2023 (3)
- Juni 2023 (2)
- Mai 2023 (2)
- April 2023 (3)
- März 2023 (4)
- Februar 2023 (4)
- Januar 2023 (2)
- Dezember 2022 (3)
- November 2022 (4)
- Oktober 2022 (3)
- September 2022 (3)
- August 2022 (2)
- Juli 2022 (2)
- Juni 2022 (4)
- Mai 2022 (4)
- April 2022 (2)
- März 2022 (2)
- Februar 2022 (2)
- Januar 2022 (3)
- November 2021 (1)
- Oktober 2021 (2)
- September 2021 (3)
- August 2021 (2)
- Juli 2021 (2)
- Juni 2021 (1)
- Mai 2021 (2)
- April 2021 (1)
- März 2021 (2)
- Februar 2021 (2)
- Januar 2021 (2)
- Dezember 2020 (1)
- November 2020 (1)
- Oktober 2020 (3)
- September 2020 (1)
- August 2020 (1)
- Juli 2020 (4)
- Juni 2020 (1)
- Mai 2020 (3)
- April 2020 (4)
- März 2020 (2)
- Februar 2020 (1)
- Januar 2020 (3)
- Dezember 2019 (2)
- Oktober 2019 (4)
- September 2019 (2)
- August 2019 (1)
- Juli 2019 (1)
- Juni 2019 (1)
- Mai 2019 (2)
- April 2019 (3)
- März 2019 (2)
- Februar 2019 (1)
- Januar 2019 (2)
- Dezember 2018 (2)
- November 2018 (2)
- Oktober 2018 (1)
- September 2018 (2)
- August 2018 (3)
- Juli 2018 (1)
- Juni 2018 (1)
- April 2018 (2)
- Februar 2018 (1)
- Oktober 2017 (1)
- September 2017 (1)
Newsletter abonnieren:
Für Dich auch interessant
Ähnliche Blog-Artikel

Optimales B2B Dienstleistermanagement: Smarte Lösungen für Steuerung

Solutions in Microsoft Dynamics 365: So gelingt der Lösungstransport