So passen Sie die LookUps in Microsoft Dynamics 365 CRM an
Von Laura Feitisch am 21.08.2019

Haben Sie sich schon einmal gewünscht, die Ansichten von LookUps in Microsoft Dynamics 365 anzupassen, wenn nach dem Klicken auf das Lupensymbol ein passendes Element ausgewählt werden soll? In diesem Blogartikel zeige ich Ihnen verschiedene Möglichkeiten zum Konfigurieren der Suchansichten in Ihrem Dynamics CRM. Dies steigert die User Experience und sorgt somit für eine bessere Datenqualität, weil die Benutzer schnell Informationen sehen können und somit die Daten der Software besser pflegen.
Beim Customizing der Suchansichten bei Suchfeldern gibt es zwei Themen, die in diesem Artikel näher beleuchtet werden:
- das Anpassen der standardmäßigen Suchansicht (Vorschau)
- das Erstellen einer neuen Suchansicht mit Filterkriterien
Das Anpassen der standardmäßigen Suchansicht (Vorschau)
Im CRM existieren von Microsoft vorgefertigte Ansichten. Möchte ich beispielsweise an einem Geschäftskontakt die zugehörige Organisation auswählen, werden mir beim Klicken auf die Lupe neben dem Attribut für die Firma als Vorschau alle aktiven Unternehmen inklusive deren E-Mail-Adresse und Telefonnummer angezeigt. In meinem Fall benötigen die Vertriebsmitarbeiter den Firmensitz statt der E-Mail-Adresse. Denkbar wäre beispielsweise auch die Anzeige der Kundennummer oder des primären Ansprechpartners.
Bevor ich Ihnen zeige, wie sich die standardmäßige Ansicht eines Suchfeldes bearbeiten lässt, hier eine Vorschau der Suchansicht vor und nach der Anpassung:
Vor der Anpassung:
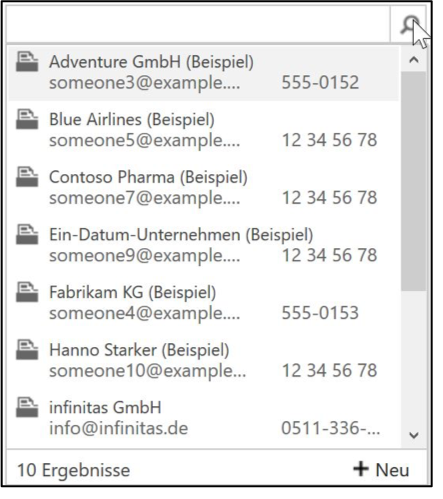
Nach der Anpassung:
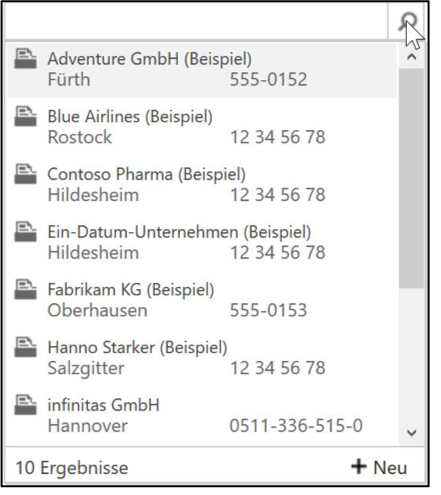
Um die allgemeine Suchansicht bearbeiten zu können, ist es notwendig, innerhalb einer Lösung auf die Entität „Firma“ zu klicken. Auch, wenn das LookUp-Attribut am Kontakt liegt, muss die Ansicht an der Entität „Firma“ konfiguriert werden, da dort der zu suchende Datensatz hinterlegt ist.
Die verwaltete standardmäßige Suchansicht aus dem Hause Microsoft heißt „Suchansicht: Firma“.
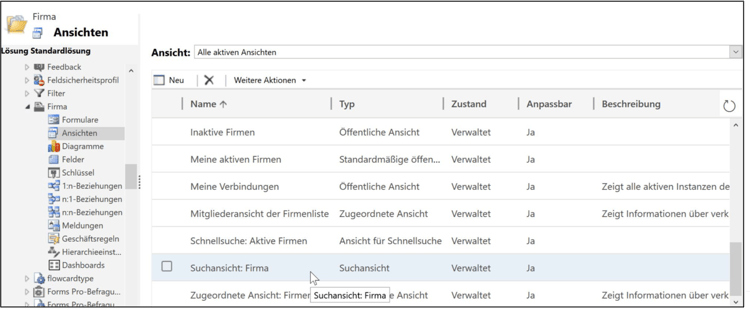
Nach dem Wählen dieser Ansicht können die Spalten angepasst werden. Dabei können beliebig viele Spalten hinzugefügt werden, allerdings werden ausschließlich die ersten drei Spalten in der Vorschau am Feld angezeigt.
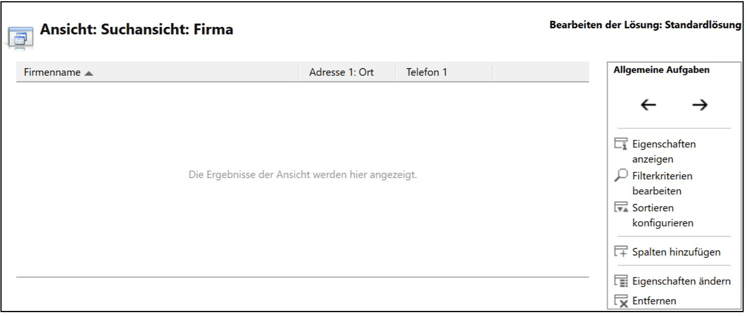
Nachdem die Änderungen veröffentlicht worden sind, werden diese an allen Feldern sichtbar, welche die entsprechende Ansicht verwenden.
Erstellen einer neuen Suchansicht mit Filterkriterien
Bei Daten von Unternehmen kann es vorkommen, dass verschiedene Geschäftsbeziehungstypen (z.B. Kunde, Partner, Lieferant, Mitbewerber) im System existieren. Beispielsweise sollen dem Benutzer an einer Verkaufschance lediglich Datensätze von aktiven Kunden angezeigt werden. Damit diese Anzeige nur für ein bestimmtes Formular oder ausgewählte Attribute gilt, ist es ratsam, eine neue Ansicht zu erstellen.
Eine Ansicht wird in der ausgewählten Lösung an der Entität „Firma“ im Bereich „Ansichten“ durch das Klicken auf den Button „Neu“ generiert.
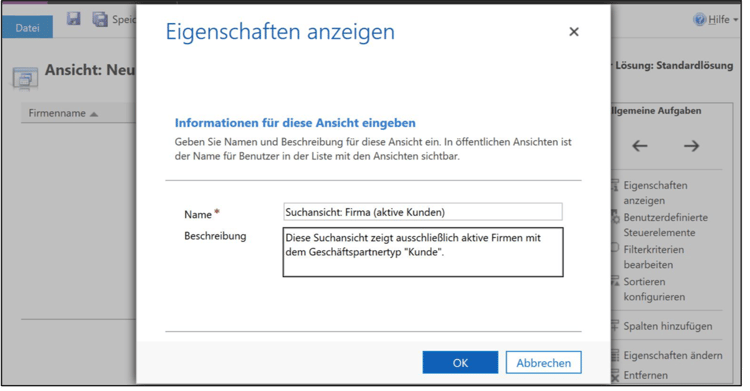
Analog zum Vorgehen im vorherigen Beispiel werden nun die ersten drei Spalten definiert, die angezeigt werden sollen.
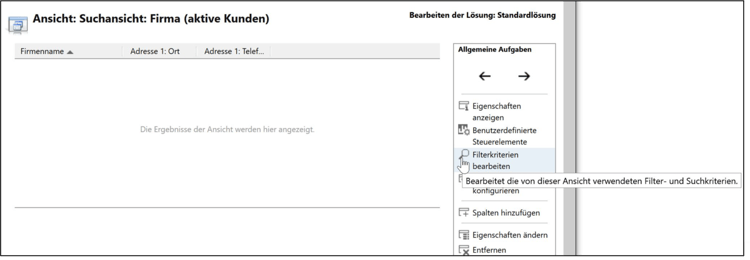
Außerdem werden Filterkriterien durch das Klicken auf „Filterkriterien bearbeiten“ gesetzt:
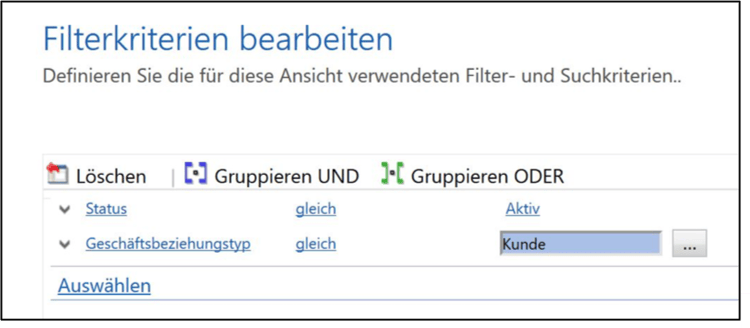
Damit diese Ansicht wirksam wird, muss das Feld „Firmenname“ an der Verkaufschance angepasst werden. Dazu werden im Formulareditor die Feldeigenschaften des vorhandenen LookUps geöffnet. Im zugehörigen Dialogfeld kann die gewünschte Ansicht unter „Zusätzliche Eigenschaften“ zugewiesen werden. Dazu wird im folgenden Schritt unter „Standardansicht“ unsere erfolgreich erstellte Ansicht „Suchansicht: Firma (aktive Kunden)“ ausgewählt und die Möglichkeit der Ansichtsauswahl ausgeschaltet.
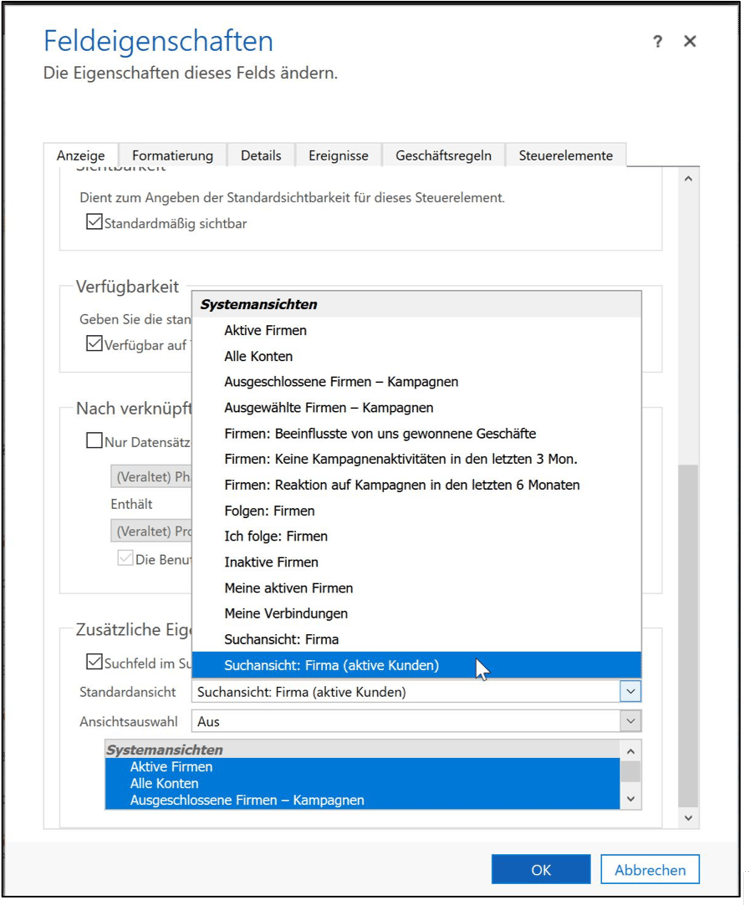
Im vorangegangenen Beispiel ist es wichtig, die Ansichtsauswahl zu sperren, da der Benutzer keine anderen Elemente auswählen darf. Eine Verkaufschance darf in diesem beispielhaften CRM-System nur für Datensätze von aktiven Kunden angelegt werden. Ist die gesetzte Standardansicht lediglich ein Vorschlag für den Anwender, kann die Option „Ansichtsauswahl“ aktiviert bleiben.
Ein Tipp für das neue User Interface (UI)
Benutzern des neuen UI werden standardmäßig beim Klicken in ein Feld mit Suchfunktion die letzten verwendeten Datensätze angezeigt. Diese praktische Funktion soll den Anwender dabei unterstützen, Datensätze mühelos zu verknüpfen und somit das Arbeiten erleichtern.
Unserer Erfahrung nach kann diese Möglichkeit für den User verwirrend sein, da teilweise für den Unternehmenszweck unpassende Datensätze ausgewählt werden können (bspw. Kontakte als Firmenname). Außerdem können gelöschte Datensätze angezeigt werden, welche beim Zuweisen eine Fehlermeldung erzeugen. In bestimmten Situationen kann es für ein CRM daher ratsam sein, diese Funktion zu deaktivieren.
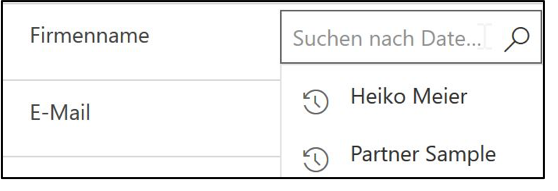
Um die zuletzt verwendeten Elemente auszublenden, muss die Anpassung auf dem betreffenden Formular vorgenommen werden. Hierzu werden die Eigenschaften des entsprechenden Feldes konfiguriert, indem im Bereich „Verhalten des Feldes“ die Option „Zuletzt verwendete Elemente nicht im Feld anzeigen“ gewählt wird.
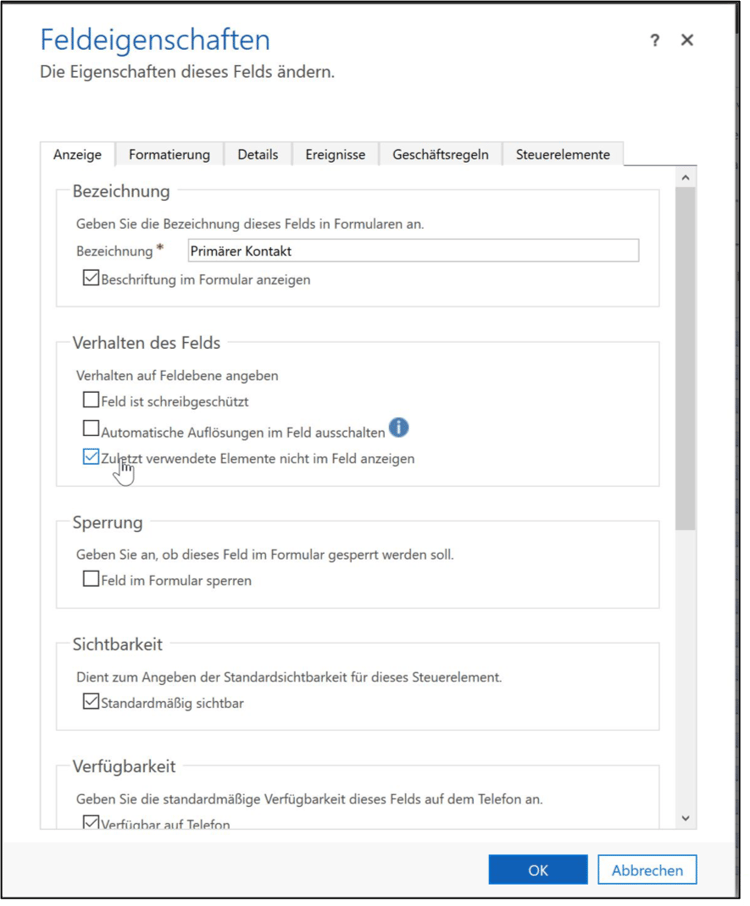
Microsoft Dynamics 365 bietet dir durch seine hohe Flexibilität die Möglichkeit, dein Lead- und Kundenmanagement perfekt auf deine individuellen Anforderungen abzustimmen und damit deinen Erfolg auf das nächste Level zu heben.
Als langjähriger Microsoft-Partner mit viel Erfahrung unterstützen wir dich dabei, das volle Potenzial dieser leistungsstarken Plattform auszuschöpfen. Mit unserem engagierten Support und unserer Expertise in der Weiterentwicklung von Microsoft Dynamics 365 sorgen wir dafür, dass du jederzeit optimal aufgestellt bist – für mehr Effizienz, bessere Kundenbindung und nachhaltiges Wachstum.
- Oktober 2025 (4)
- September 2025 (5)
- August 2025 (4)
- Juli 2025 (6)
- Juni 2025 (4)
- Mai 2025 (4)
- April 2025 (5)
- März 2025 (4)
- Februar 2025 (4)
- Januar 2025 (4)
- Dezember 2024 (3)
- November 2024 (4)
- Oktober 2024 (5)
- September 2024 (3)
- August 2024 (4)
- Juli 2024 (4)
- Juni 2024 (3)
- Mai 2024 (3)
- April 2024 (4)
- März 2024 (2)
- Februar 2024 (4)
- Januar 2024 (4)
- Dezember 2023 (4)
- November 2023 (4)
- Oktober 2023 (5)
- September 2023 (4)
- August 2023 (3)
- Juli 2023 (3)
- Juni 2023 (2)
- Mai 2023 (2)
- April 2023 (3)
- März 2023 (4)
- Februar 2023 (4)
- Januar 2023 (2)
- Dezember 2022 (3)
- November 2022 (4)
- Oktober 2022 (3)
- September 2022 (3)
- August 2022 (2)
- Juli 2022 (2)
- Juni 2022 (4)
- Mai 2022 (4)
- April 2022 (2)
- März 2022 (2)
- Februar 2022 (2)
- Januar 2022 (3)
- November 2021 (1)
- Oktober 2021 (2)
- September 2021 (3)
- August 2021 (2)
- Juli 2021 (2)
- Juni 2021 (1)
- Mai 2021 (2)
- April 2021 (1)
- März 2021 (2)
- Februar 2021 (2)
- Januar 2021 (2)
- Dezember 2020 (1)
- November 2020 (1)
- Oktober 2020 (3)
- September 2020 (1)
- August 2020 (1)
- Juli 2020 (4)
- Juni 2020 (1)
- Mai 2020 (3)
- April 2020 (4)
- März 2020 (2)
- Februar 2020 (1)
- Januar 2020 (3)
- Dezember 2019 (2)
- Oktober 2019 (4)
- September 2019 (2)
- August 2019 (1)
- Juli 2019 (1)
- Juni 2019 (1)
- Mai 2019 (2)
- April 2019 (3)
- März 2019 (2)
- Februar 2019 (1)
- Januar 2019 (2)
- Dezember 2018 (2)
- November 2018 (2)
- Oktober 2018 (1)
- September 2018 (2)
- August 2018 (3)
- Juli 2018 (1)
- Juni 2018 (1)
- April 2018 (2)
- Februar 2018 (1)
- Oktober 2017 (1)
- September 2017 (1)
Newsletter abonnieren:
Für Dich auch interessant
Ähnliche Blog-Artikel

Navigieren im Microsoft Dynamics 365 CRM

Dynamics 365, Dynamics CRM, Dynamics NAV: Ein Vergleich & Leitfaden




