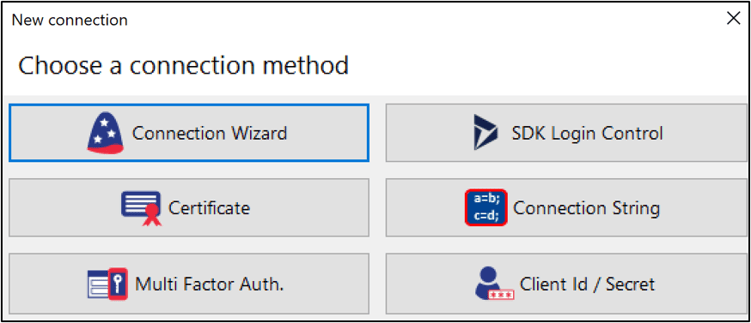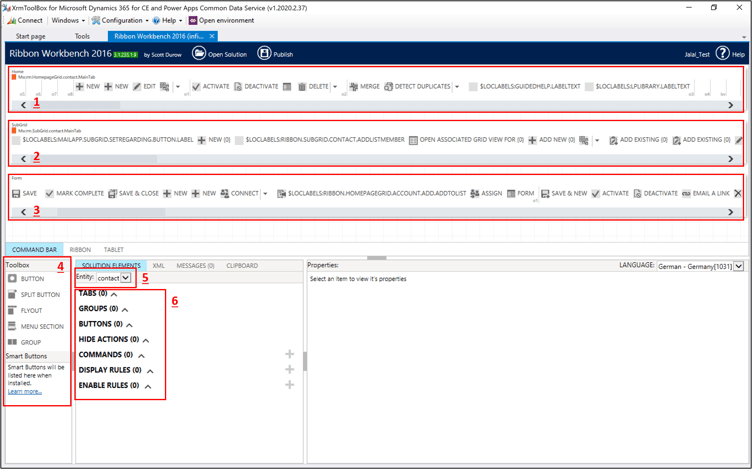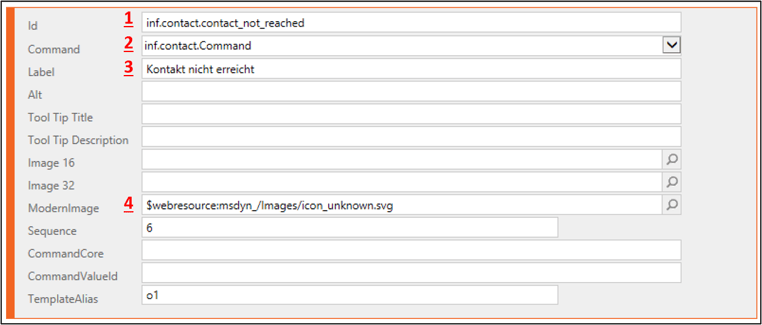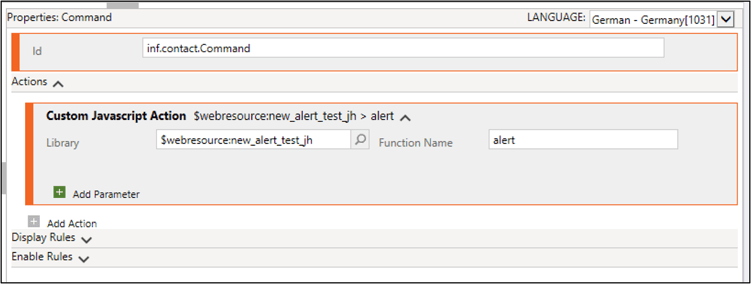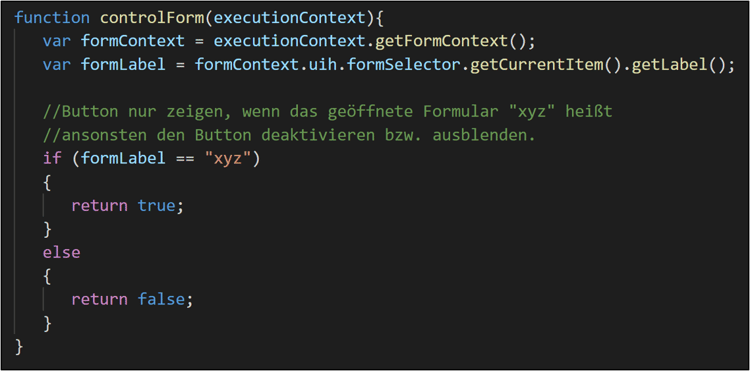Mit Microsoft Dynamics 365 Ribbon Workbench Buttons ein- & ausblenden
Von Laura Feitisch am 20.05.2020

Ribbon Workbench ist ein sehr hilfreiches Werkzeug, mit dem Sie das Menüband im oberen Rand von Microsoft Dynamics 365 (CRM), die sogenannte Ribbon, bearbeiten und anpassen können. In diesem Blogartikel zeigen wir Ihnen detailliert, wie Sie dies tun können.
Vorbereitung
- Erstellen Sie zuerst eine neue, nicht verwaltete Lösung. Diese Lösung soll die Entitäten, die Sie bearbeiten wollen, beinhalten. Dabei ist es wichtig, ausschließlich die Entität ohne weitere Ressourcen hinzuzufügen.
- Öffnen Sie XrmToolBox und erstellen Sie unter „Connect“ eine Verbindung zu Ihrer Organisation. Falls Sie Multi-Faktor-Authentifizierung (MFA) für Ihre Organisation verwenden, wählen Sie „Multi Factor Authentification“ aus, ansonsten wählen Sie „Connection Wizard“ aus.
- Klicken Sie auf Configuration -> Tool Library, um die Liste aller Tools in XrmToolBox anzuzeigen. Suchen Sie nach Ribbon Workbench und installieren Sie dieses Tool.
- Nach der Installation öffnen Sie das Tool. Am Anfang wird Ihnen eine Liste von allen nicht verwalteten Lösungen angezeigt, welche auf der eingangs gewählten Instanz vorhanden sind. Wählen Sie Ihre neu erstellte Lösung aus.
Ribbon Workbench
Nachdem Sie eine Entität ausgewählt haben, sehen Sie die folgenden Fenster:
- Home: Das ist das Menüband, welches Sie sehen, wenn Sie eine Ansicht auswählen.
- SubGrid: Die Schalfläche ist für die SubGrids der jeweiligen Entitäten.
- Form: Das ist das Menüband des Hauptformulars. (Wenn es mehrere Hauptformulare gibt, können Sie mit JavaScript, und basierend auf dem Formularnamen, einen Button ausblenden. Ein Beispiel dazu zeigen wir Ihnen noch in diesem Blogartikel.
- Toolbox-Panel: Hier sind einige Ribbon-Steuerelemente, wie Buttons und Split Buttons (zur Aufteilung von Buttons) aufgelistet. Diese können Sie einfach per Drag & Drop auf das Home-, SubGrid- oder Form-Menüband ziehen.
- Entitäten: Hier haben Sie die Möglichkeit, eine Entität aus der Lösung, die Sie bearbeiten möchten, auszuwählen.
- Lösungselemente-Panel: Sie können die Menübandelemente anpassen, unter anderem können Sie einen Button umbenennen oder ausblenden. Die weiteren Anpassungsmöglichkeiten zeigen wir Ihnen in diesem Blogartikel.
Button erstellen
Einen Button können Sie erstellen, indem Sie das Button-Symbol per Drag & Drop in das Menüband ziehen:
- Geben Sie dem Button eine eindeutige ID.
- Hier können Sie definieren, was passieren soll, wenn auf den Button geklickt wird.
- Anzeigenname für den Button
- Sie können hier ein Icon mit SVG-Format, welches vorab als eine Webressource im CRM angelegt worden ist, für den erstellten Button hinzufügen.
Command: Action, Display Rule und Enable Rule
Ein Command besteht aus Actions, Display Rules und Enable Rules.
- Action:
Das kann zum Beispiel eine URL- oder JavaScript-Aktion sein. Für eine URL-Aktion geben Sie im Feld „Address“ die URL, die beim Klicken auf den Button aufgerufen werden soll, ein. Für JavaScript-Aktionen ist nur die Angabe der Webressource und einer Funktion notwendig.
- Display Rule:
Zum Ein- bzw. Ausblenden eines Buttons haben Sie zwei Möglichkeiten:
- Mit einem Rechtsklick auf einen Button und dann „Hide“ auswählen, um den Button permanent auszublenden.
- Mit Display Rules den Button nur unter bestimmten Bedingungen aus- bzw. einzublenden. Navigieren Sie dazu zum Lösungselemente-Panel und erstellen Sie eine Display Rule. Klicken Sie auf „Add Step“. Nun wird eine Liste von Anzeigeregeln angezeigt. In Beispiel 1 (s.u.) zeigen wir Ihnen,
wie Sie anhand des Wertes eines Feldes, die Sichtbarkeit eines Buttons ändern können. Für die Überprüfung auf den Wert eines bestimmten Feldes wählen Sie „ValueRule“ aus.
In dem folgenden Beispiel wird der Button nur dann angezeigt, wenn das Feld „firstname“ den Wert „xyz“ hat. Sie können auch einen Default-Wert angeben und im Feld InvertResult das Ergebnis umkehren. Die Angabe von Default und InvertResult ist aber nicht notwendig.
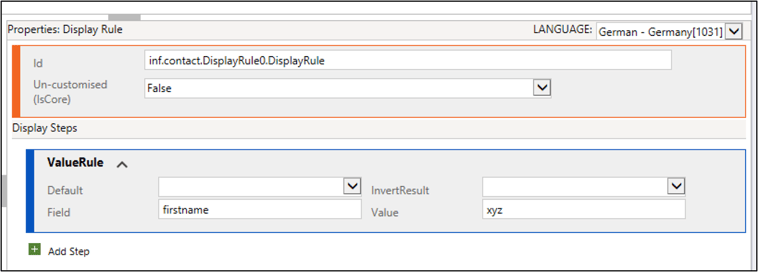 (Bildquelle: infinitas GmbH) Abb. Beispiel 1
(Bildquelle: infinitas GmbH) Abb. Beispiel 1
- Enable Rule:
In CRM 2011 und früher konnte man mit Enable Rules definieren, wann der Button aktiviert sein soll. Hierbei wurden die Buttons im Gegensatz von Display Rules angezeigt, reagierten aber nicht auf die Ereignisse. Ab 2013 blenden sowohl Enable Rules als auch Display Rules die Buttons aus, mit dem Unterschied, dass Enable Rules clientseitige Regeln und Display Rules serverseitige Regeln sind.
Aus dem Grund können Sie z.B. nur mithilfe von Display Rules die Rechte des Benutzers für eine Entität überprüfen (EntityPrivilegeRule) oder nur mit Enable Rules einen JavaScript, der als Rückgabewert „Ja“ oder „Nein“ ausgibt (CustomeRule), aufrufen. Ein Beispiel für die Verwendung der CustomeRule kann das Ausblenden eines Buttons anhand des Formularnamens sein. Hier sehen Sie, wie Sie dieses tun können:
Erstellen Sie eine Enable Rule und klicken auf „Add Step“. In Beispiel 2 (s.u.) zeigen wir Ihnen, wie Sie den aktuellen Formulartyp überprüfen können.
Wählen Sie dazu FormStateRule aus. Mit der folgenden Regel wird der Button nur bei existierenden Datensätzen angezeigt. Auch hier können Sie einen Default-Wert angeben oder das Ergebnis umkehren.
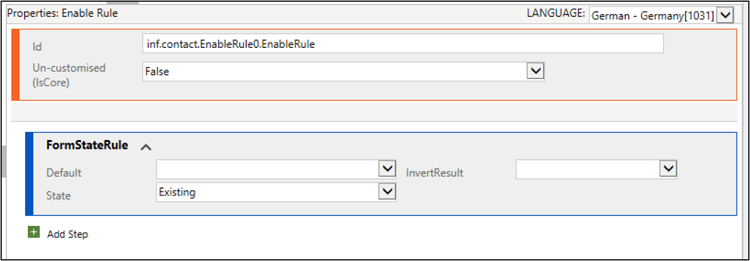 (Bildquelle: infinitas GmbH) Abb. Beispiel 2
(Bildquelle: infinitas GmbH) Abb. Beispiel 2
Die Verwendung vom Command hat den Vorteil, dass Sie einen Command für mehrere Buttons verwenden können. Beachten Sie, dass Sie die neu erstellten Actions, Display Rules und Enable Rules dem Command zuordnen.
Achtung: Vergessen Sie nicht, auf „Publish“ zu klicken, wenn Sie mit Ihren Anpassungen fertig sind. Beim Transport in andere Instanzen müssen Sie sicherstellen, dass die bearbeiteten Entitäten Teil Ihrer zu transportierenden Lösung sind.
Microsoft Dynamics 365 bietet dir durch seine hohe Flexibilität die Möglichkeit, dein Lead- und Kundenmanagement perfekt auf deine individuellen Anforderungen abzustimmen und damit deinen Erfolg auf das nächste Level zu heben.
Als langjähriger Microsoft-Partner mit viel Erfahrung unterstützen wir dich dabei, das volle Potenzial dieser leistungsstarken Plattform auszuschöpfen. Mit unserem engagierten Support und unserer Expertise in der Weiterentwicklung von Microsoft Dynamics 365 sorgen wir dafür, dass du jederzeit optimal aufgestellt bist – für mehr Effizienz, bessere Kundenbindung und nachhaltiges Wachstum.
- Oktober 2025 (2)
- September 2025 (5)
- August 2025 (4)
- Juli 2025 (6)
- Juni 2025 (4)
- Mai 2025 (4)
- April 2025 (5)
- März 2025 (4)
- Februar 2025 (4)
- Januar 2025 (4)
- Dezember 2024 (3)
- November 2024 (4)
- Oktober 2024 (5)
- September 2024 (3)
- August 2024 (4)
- Juli 2024 (4)
- Juni 2024 (3)
- Mai 2024 (3)
- April 2024 (4)
- März 2024 (2)
- Februar 2024 (4)
- Januar 2024 (4)
- Dezember 2023 (4)
- November 2023 (4)
- Oktober 2023 (5)
- September 2023 (4)
- August 2023 (3)
- Juli 2023 (3)
- Juni 2023 (2)
- Mai 2023 (2)
- April 2023 (3)
- März 2023 (4)
- Februar 2023 (4)
- Januar 2023 (2)
- Dezember 2022 (3)
- November 2022 (4)
- Oktober 2022 (3)
- September 2022 (3)
- August 2022 (2)
- Juli 2022 (2)
- Juni 2022 (4)
- Mai 2022 (4)
- April 2022 (2)
- März 2022 (2)
- Februar 2022 (2)
- Januar 2022 (3)
- November 2021 (2)
- Oktober 2021 (2)
- September 2021 (3)
- August 2021 (2)
- Juli 2021 (2)
- Juni 2021 (1)
- Mai 2021 (2)
- April 2021 (1)
- März 2021 (2)
- Februar 2021 (2)
- Januar 2021 (2)
- Dezember 2020 (1)
- November 2020 (1)
- Oktober 2020 (3)
- September 2020 (1)
- August 2020 (1)
- Juli 2020 (4)
- Juni 2020 (1)
- Mai 2020 (3)
- April 2020 (4)
- März 2020 (2)
- Februar 2020 (1)
- Januar 2020 (3)
- Dezember 2019 (2)
- Oktober 2019 (4)
- September 2019 (2)
- August 2019 (1)
- Juli 2019 (1)
- Juni 2019 (2)
- Mai 2019 (2)
- April 2019 (3)
- März 2019 (2)
- Februar 2019 (1)
- Januar 2019 (2)
- Dezember 2018 (2)
- November 2018 (2)
- Oktober 2018 (1)
- September 2018 (2)
- August 2018 (3)
- Juli 2018 (1)
- Juni 2018 (1)
- April 2018 (2)
- Februar 2018 (1)
- Oktober 2017 (1)
- September 2017 (1)
Newsletter abonnieren:
Für Dich auch interessant
Ähnliche Blog-Artikel

Content-Marketing: Leads mit verschiedenen Content-Formaten anlocken

Erstellen von Diagrammen und Dashboards in Microsoft Dynamics 365 CRM