Übersetzung benutzerdefinierter Anpassungen im Dynamics 365 CRM
Von Team Infinitas am 02.11.2022

Microsoft Dynamics 365 CRM unterstützt eine Vielzahl von Sprachen. Wenn Du ein mehrsprachiges CRM-System nutzt und kundenspezifische Anpassungen daran in Deiner Ausgangssprache vornimmst, werden diese benutzerdefinierten Entitäten und Felder nicht automatisch in die vom Standard abweichende Sprache übersetzt. Hierfür stehen Dir verschiedene Wege offen, wie Du die notwendigen Übersetzungen vornehmen kannst.
Wir zeigen Dir anhand des herkömmlichen Weges im Standard sowie mittels des Easy Translators aus der XRM Toolbox zwei hilfreiche Optionen, Übersetzungen zu exportieren und nach ihrer Bearbeitung wieder zu importieren.
In meinem Beispiel habe ich in der Ausgangssprache Deutsch eine neue Entität namens „Projekt“ mit den in der Abbildung erkennbaren vier neuen Feldern angelegt. Diese kundenspezifischen Anpassungen sollen auch in die weitere Systemsprache, in diesem Fall Englisch, übersetzt werden.
Der aufwendige, weil in der Regel langwierige Weg, Übersetzungen in Dynamics 365 zu machen, ist die herkömmliche Art und Weise mithilfe des „Export Translations“-Befehls in meiner Solution.
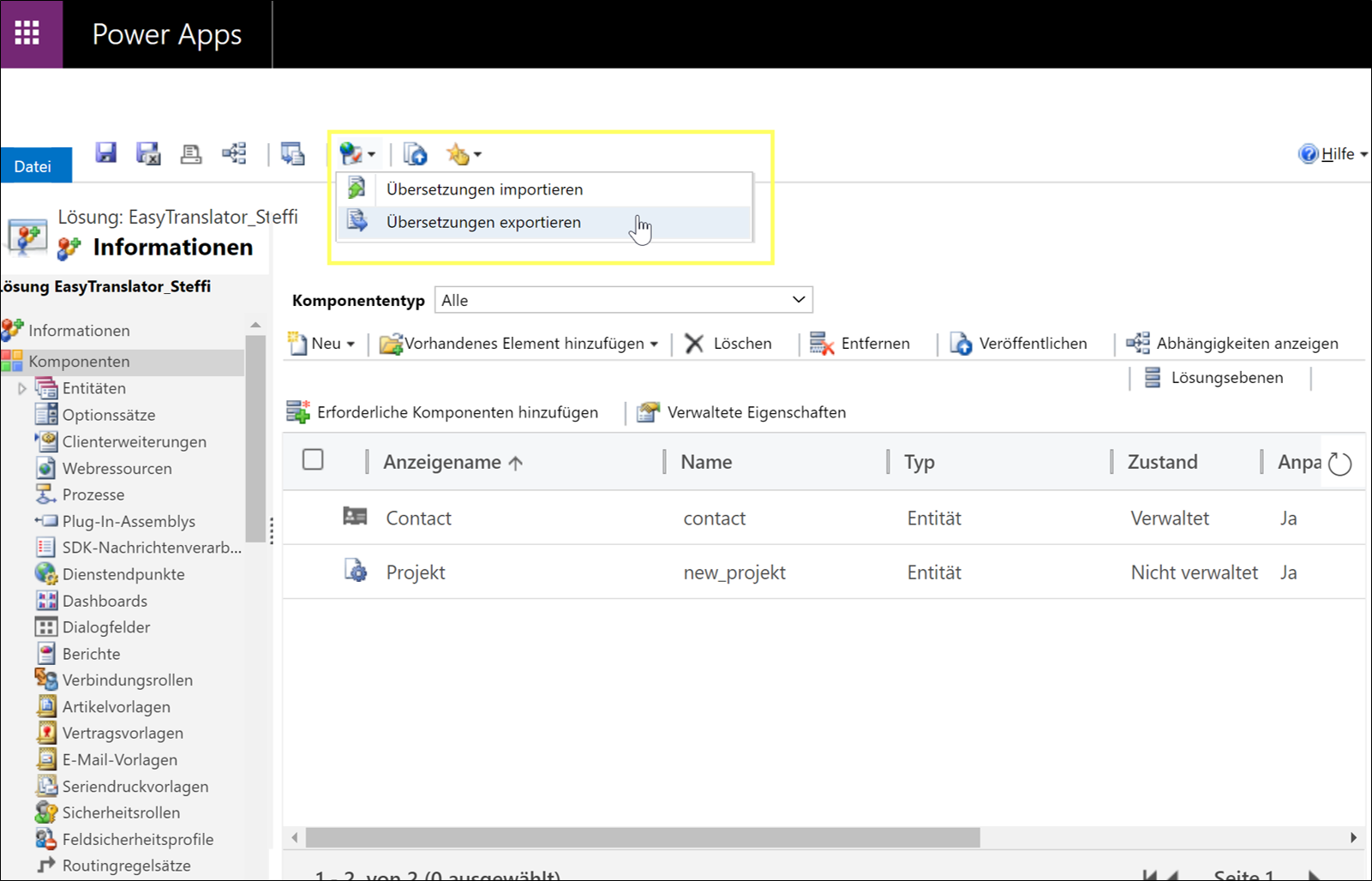
Bei Auswahl dieses Befehls erscheint im Dialog die kurze Warnung, dass dieser Vorgang einige Minuten dauern kann. Das liegt daran, dass alle Übersetzungen aller Entitäten, welche in dieser Lösung enthalten sind, heruntergeladen werden. Tipp: Für Übersetzungen eine eigene Lösung erstellen, welche ausschließlich die zu übersetzenden Entitäten enthält.

Wenn dann die Übersetzungs-Zip-Datei heruntergeladen wurde, muss diese Datei zunächst entpackt werden. Anschließend kann die zu bearbeitende CrmTranslations.xml-Datei in meinen Arbeitsordner kopiert werden.
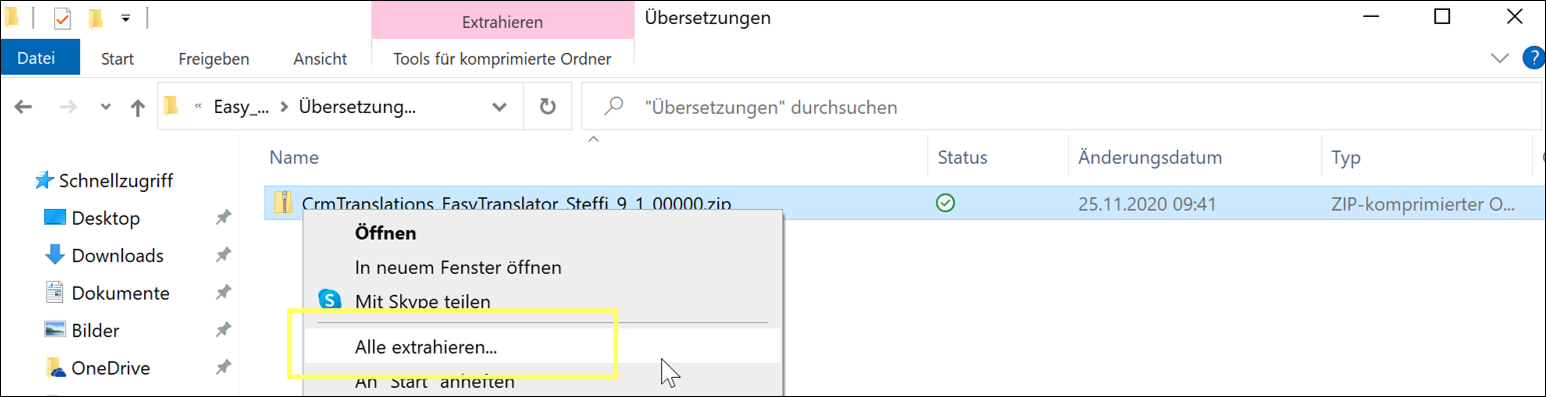
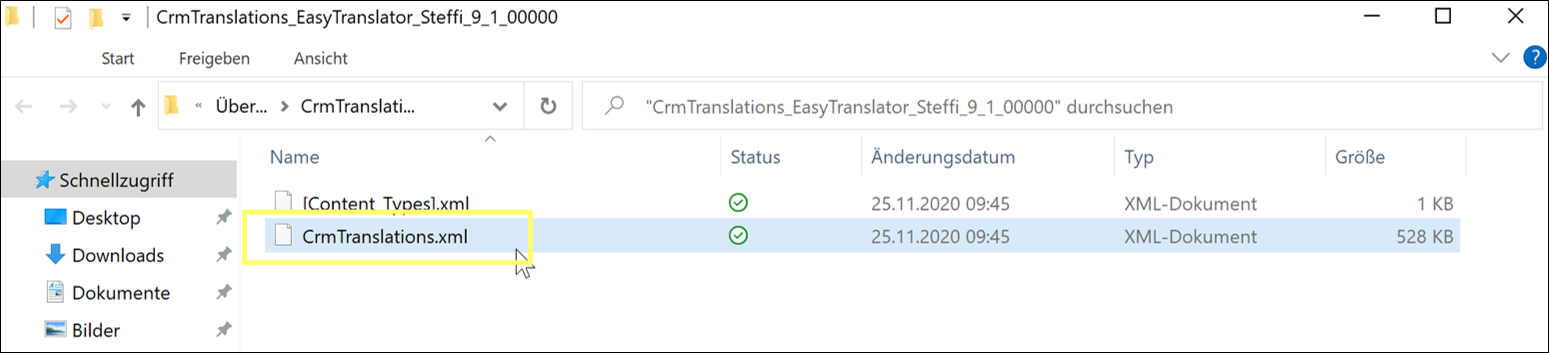
In Excel erfolgt die weitere Bearbeitung der Datei. Diese enthält sämtliche Übersetzungen für alle Komponenten meiner Solution. Auf dem Dateiblatt „Display Strings“ (zu Deutsch „Anzeigezeichenfolgen“) sind überwiegend Hinweise und Nachrichten enthalten, die dem Benutzer in der Anwendung der Sales App angezeigt werden. Das zweite Dateiblatt „Localized Labels“ (zu Deutsch „Lokalisierte Beschriftungen“) hingegen beinhaltet alles andere an Bezeichnungen, Entitätsnamen, Abschnitte auf Formularen, Feldnamen u.ä., das von der Ausgangssprache in die gewünschte Sprache übersetzt werden kann.
In diesem Fall möchte ich fehlende Übersetzungen vom Deutschen ins Englische einfügen. Anhand der leeren Zellen in Spalte E mit dem Sprachencode 1033 für Englisch ist erkennbar, für welche Komponenten die englischen Übersetzungen noch fehlen.
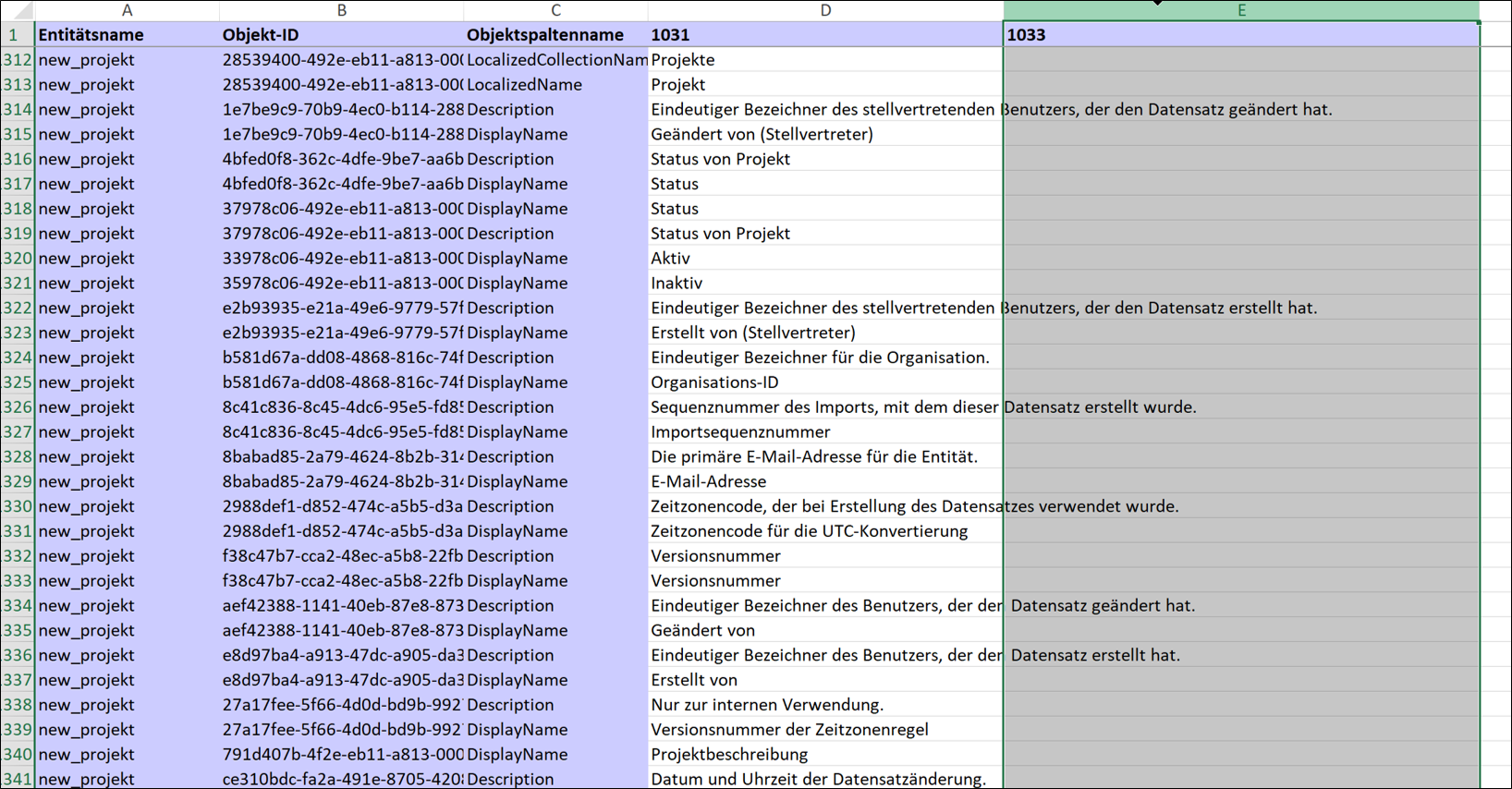
Beispielsweise erkennt man anhand der fehlenden Übersetzung in Zeile 1340, die zur Entität „Projekt“ gehört nicht direkt, zu welchem Objekt im CRM sie gehört. Die einzigen Hinweise darauf, um welches Objekt es sich handelt, sind die zugehörige Entität und die Beschreibungen im Deutschen. Es könnte sich demnach um den Feldnamen auf dem Projektformular handeln.
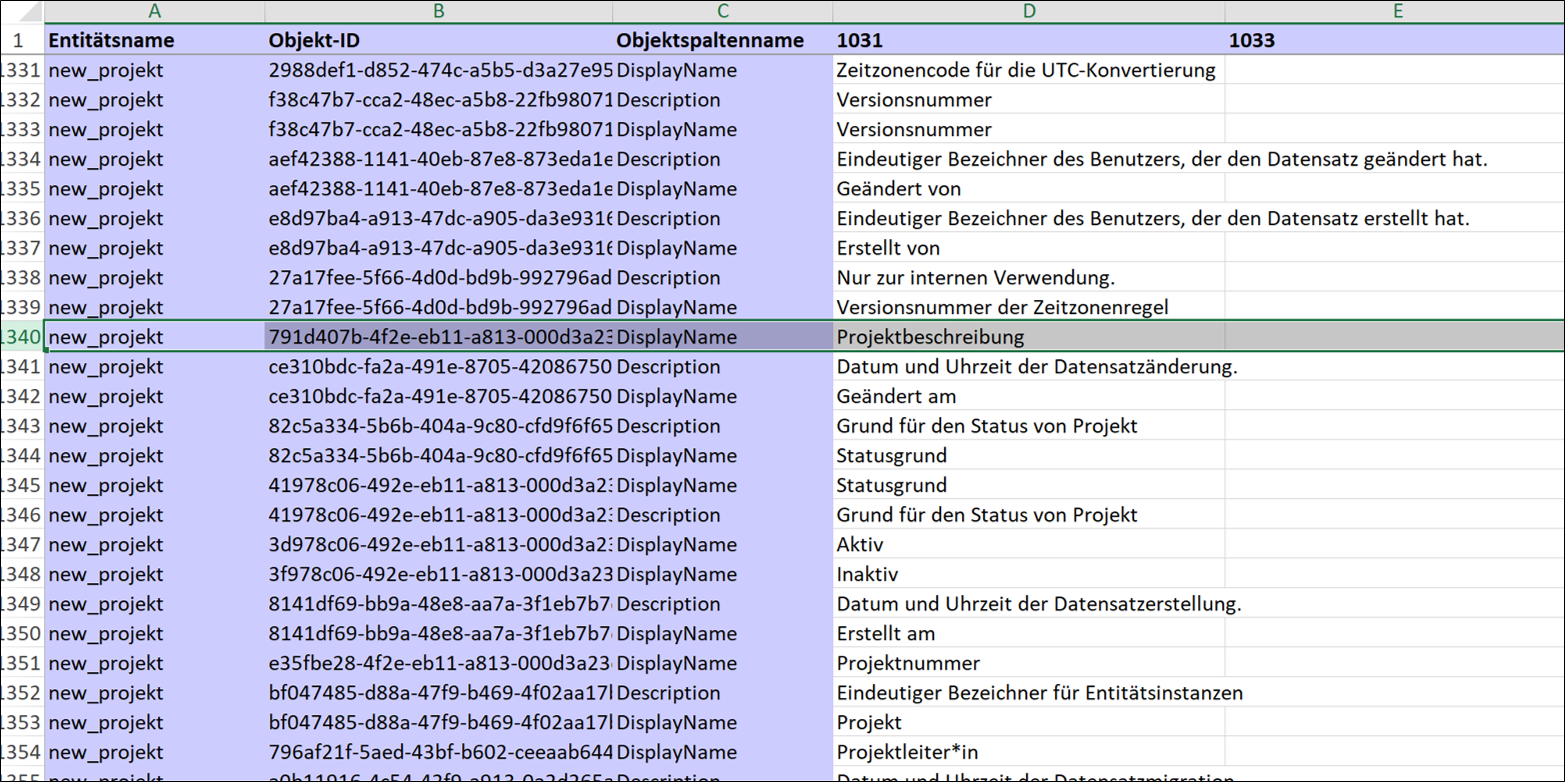
Wenn ich den technischen Namen meiner neu erstellten Felder „Projektname“, „Projektnummer“, „Projektbeschreibung“ und „Projektleiter*in“ sowie deren Formularnamen übersetzen möchte, muss ich demnach in den leeren Zellen von Spalte E nach den entsprechenden Stellen suchen, um dort meine Übersetzungen einzutragen. Der beste Anhaltspunkt dafür ist, immer die Bezeichnung des gewünschten Feldes in der Standardsprache (hier Deutsch) im Blick zu behalten. So finde ich beispielsweise das neu erstelltes Feld „Projektleiter*in“ in Zeile 1363.
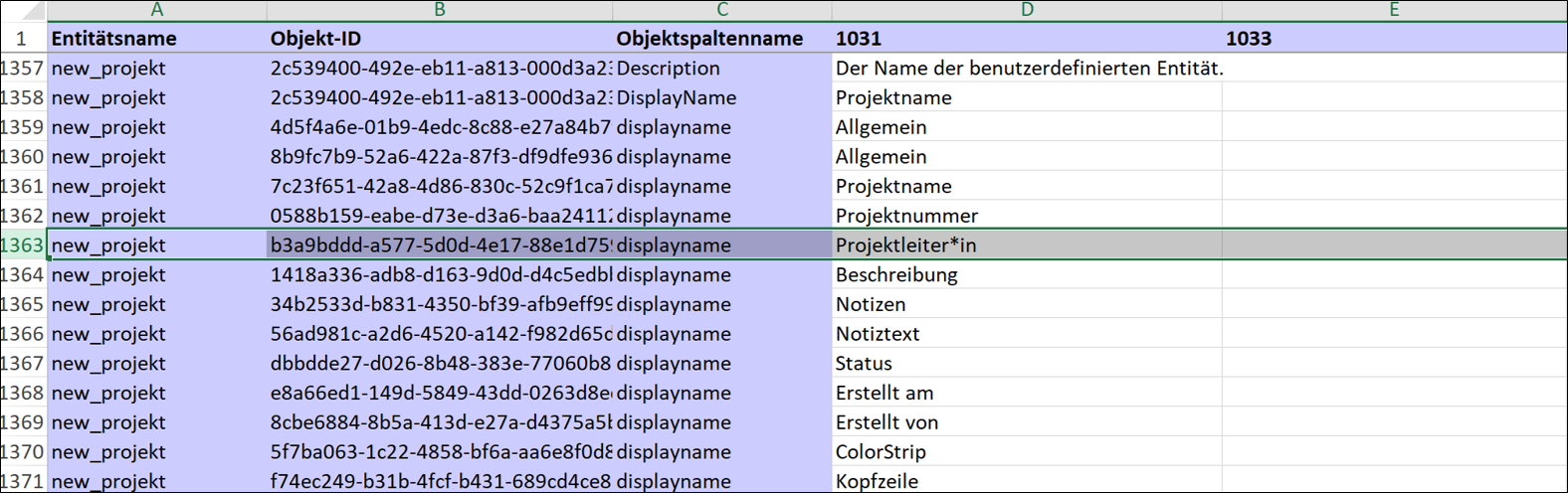
Nach diesem Verfahren werden alle gewünschten Übersetzungen in meiner Arbeitsdatei eingetragen. Anschließend speichere ich die Datei wieder in der extrahierten Übersetzungsdatei ab. Diese beiden extrahierten Übersetzungsdateien werden in eine neue Zip-Datei unter gleichem Namen gepackt und anschließend wieder in meine Solution importiert. Nach erfolgreichem Import stehen Ihnen im CRM auf der englischen Oberfläche die Übersetzungen entsprechend zur Verfügung.
Um jedoch nicht unnötig viel wertvolle Zeit für Übersetzungen nach diesem herkömmlichen Verfahren zu investieren, bietet das Übersetzungstool der XRM Toolbox, der Easy Translator, einige Vorteile für derlei Übersetzungsarbeiten beim Customizing in Microsoft Dynamics 365.
Um dieses Tool zu nutzen, lade ich mir zunächst in der XRM Toolbox den Easy Translator in meine Werkzeuge-Bibliothek und verbinde meine gewünschte CRM-Instanz mit der XRM-Toolbox.
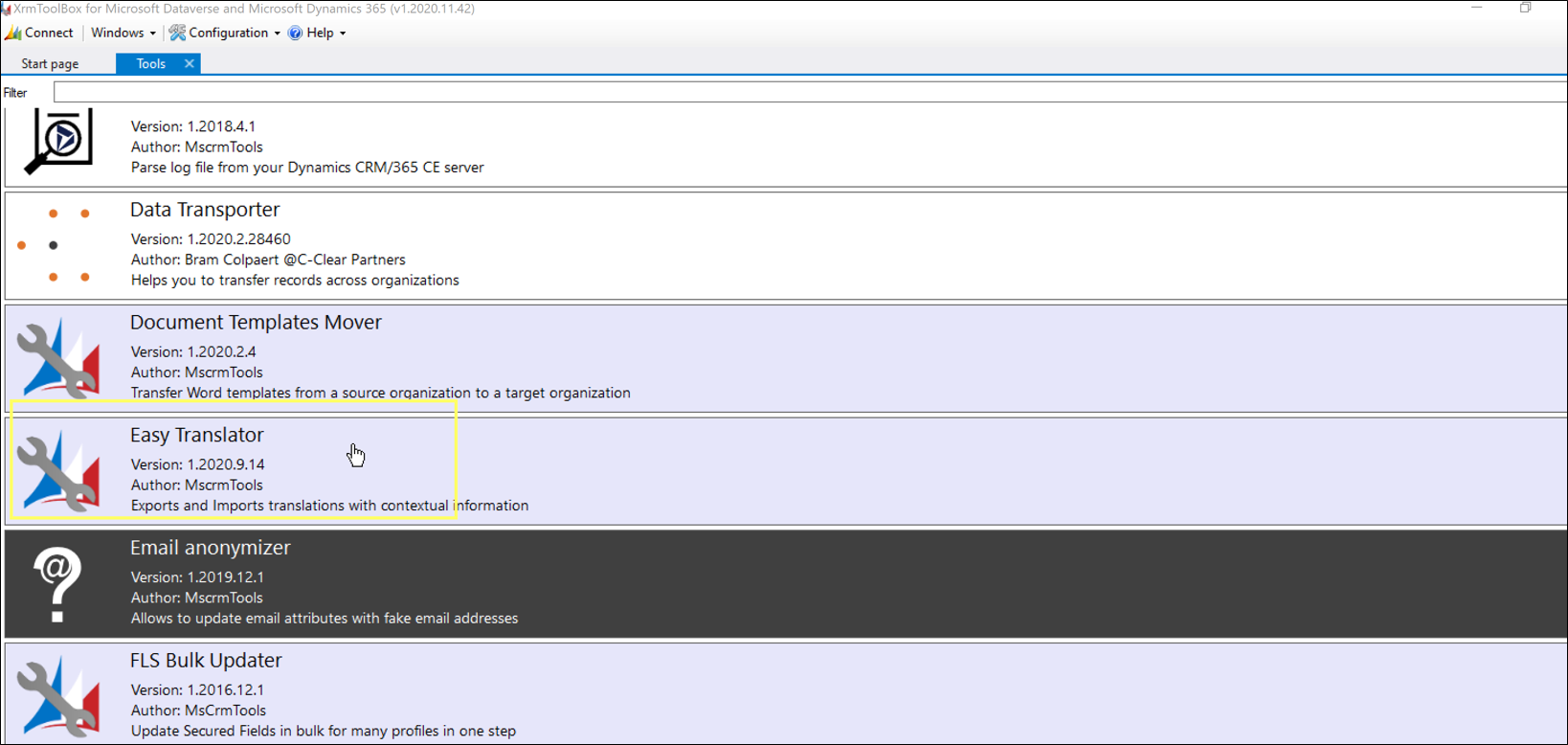
Wenn der Easy Translator geöffnet ist, wird die gewünschte Entität, für die ich Übersetzungen ins System einspielen möchte, über den Befehl „Load Entities“ -> „From a solution“ aus meiner Solution, in der ich momentan arbeite, geladen.
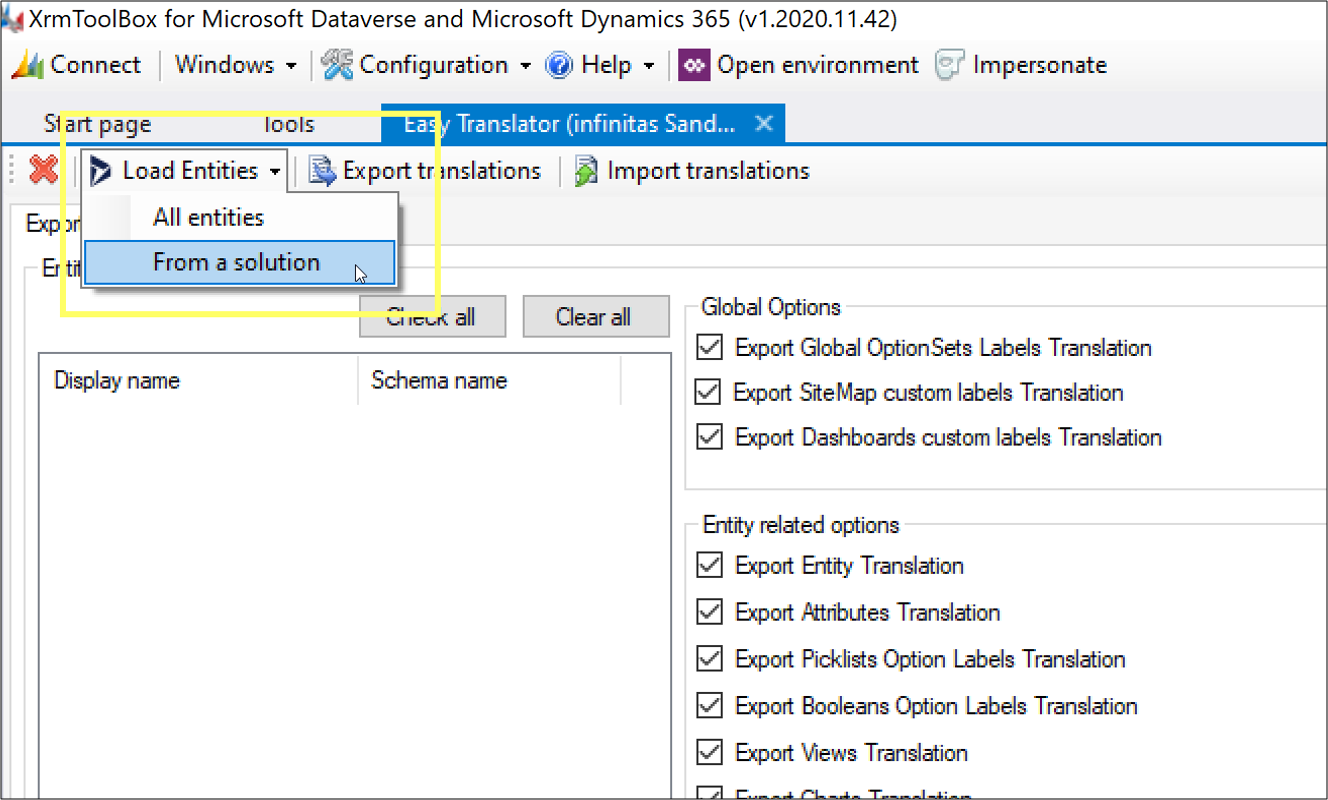
Ich wähle die Projekt-Entität aus. Anschließend kann ich genau festlegen, welche Objekte der Entität in meiner Übersetzungsdatei enthalten sein sollen. Hierzu wähle ich die Entität selbst, ihre Attribute, die Formulare und Felder auf den Formularen aus und exportiere diese in ein Exceldokument. Mit Klick auf den Befehl „Export translations“ kann ich den Speicherort auf meinem Endgerät auswählen. Nun kann ich das generierte Dokument zur Bearbeitung öffnen.
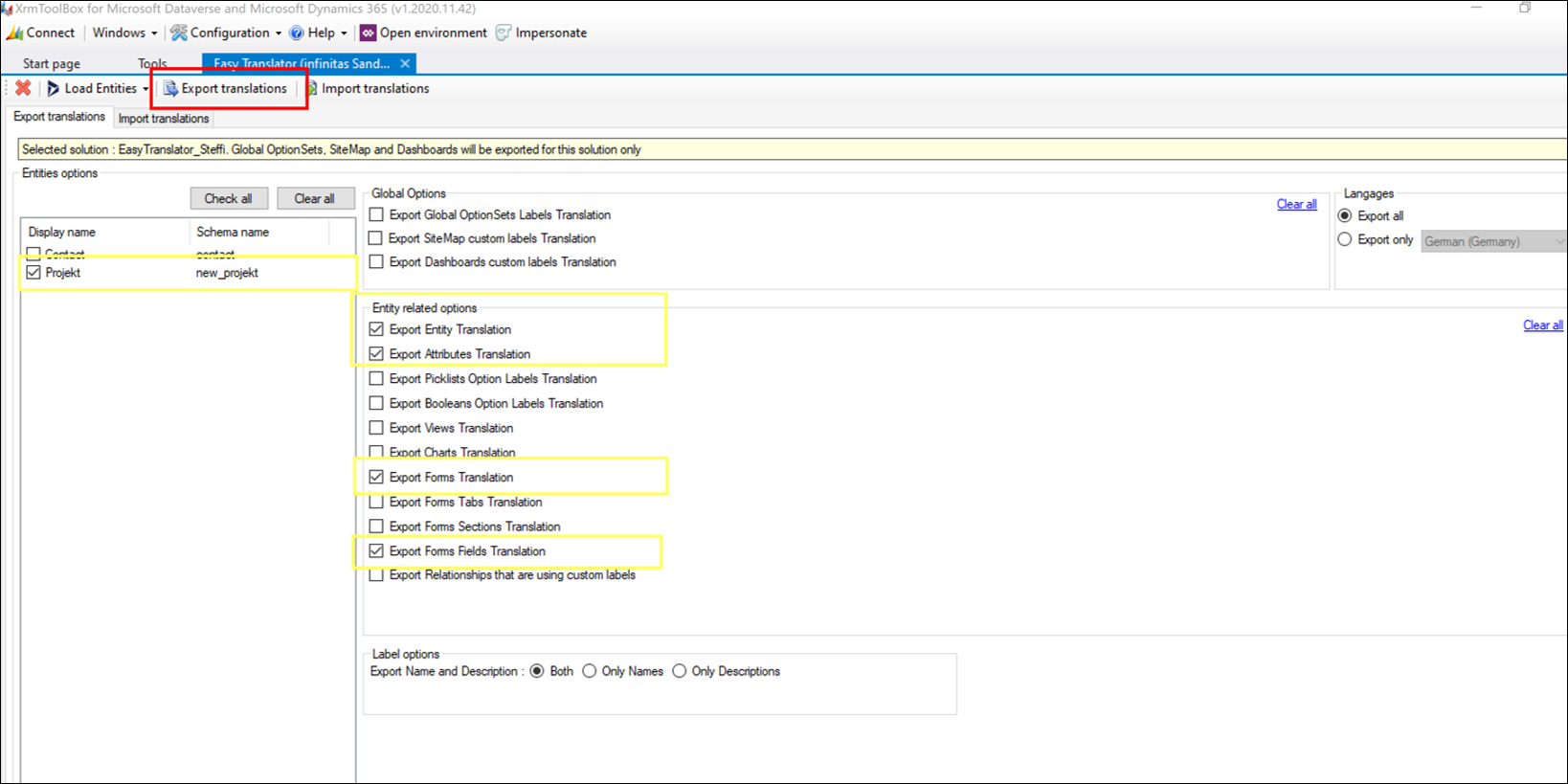
Wenn ich das Exceldokument öffne, sehe ich zunächst mehrere Tabellenblätter für alle Komponenten, die ich in mein Übersetzungsdokument geladen habe. Die Einteilung gibt einen besseren Überblick über die Objekte, die ich übersetzen möchte.
- Im Tabellenblatt „Entities“ kann ich zum Beispiel in Spalte 1033 den englischen Namen meiner neuen Projekt-Entität eintragen.
- Im Tabellenblatt „Attributes“ sind sowohl technische Attributnamen als auch Entitätsnamen der Objekte, die ich übersetzen möchte, enthalten.
Dadurch kann ich ganz genau feststellen, welches Objekt ich gerade übersetze. So können auf einfache und eindeutige Art und Weise englische Übersetzungen der Projekt-Entität eingetragen werden.
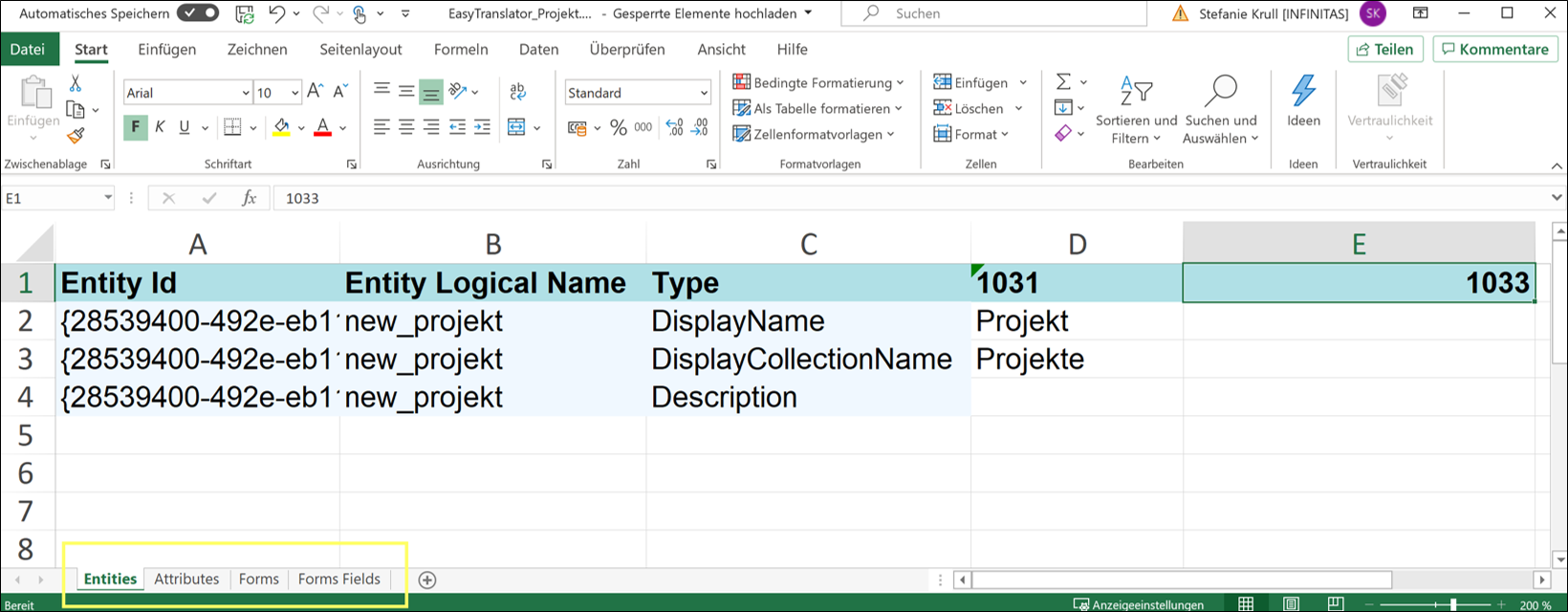
In die weiteren Tabellenblätter trage ich meine Übersetzungen der Formularfeldnamen oder auch Formulare ein.
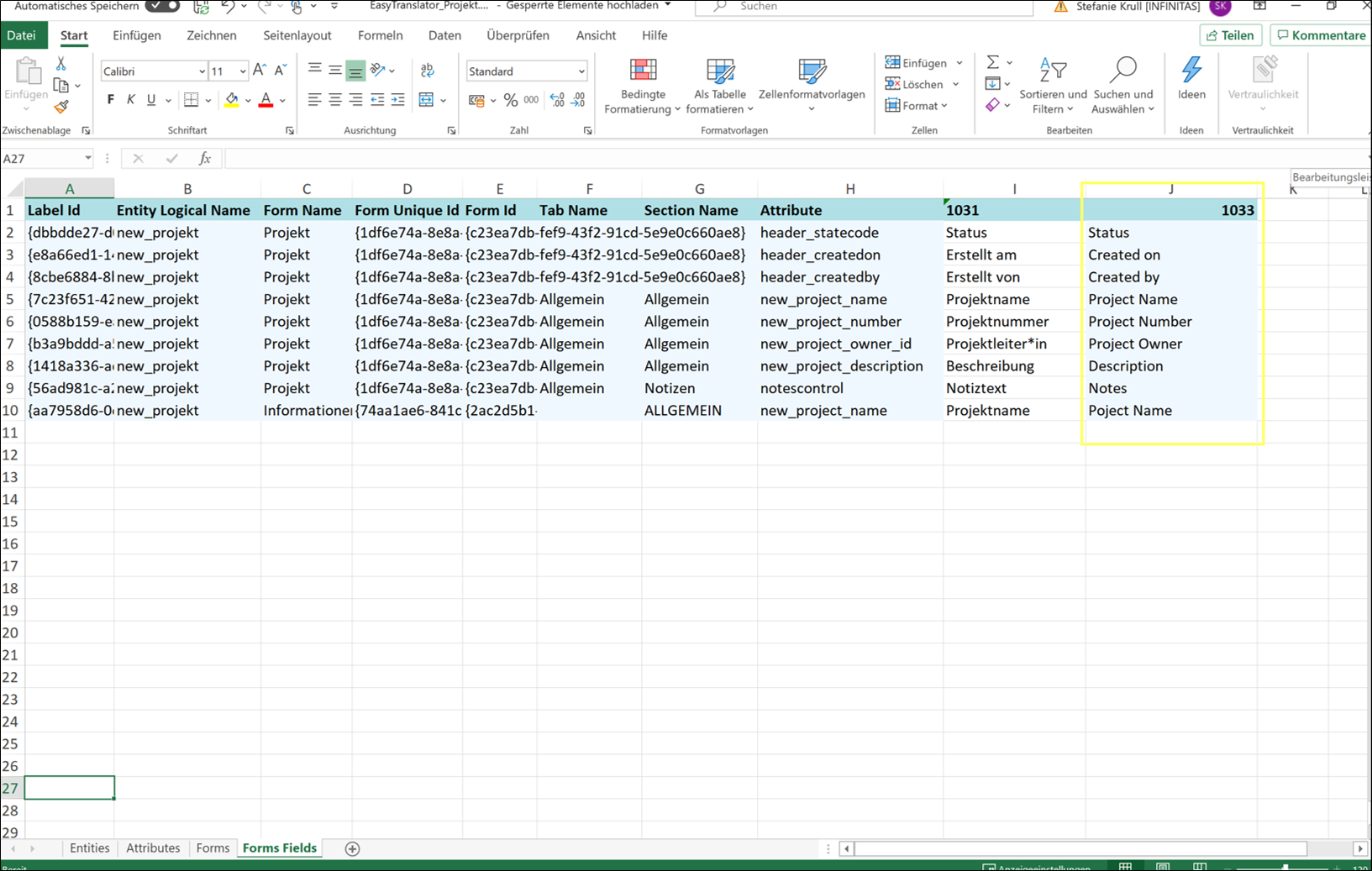
Nach erfolgreicher Bearbeitung wird das Dokument unter einem neuen Namen abgespeichert, damit ein Backup der originalen Datei zur Verfügung steht.
Um die Übersetzungen ins CRM-System zu importieren, wähle ich im Easy Translator den „Import“-Button aus und öffne meine aktualisierte Datei. Nun wird der Importvorgang angestoßen, indem ich den Befehl „Import translations“ ausführe.
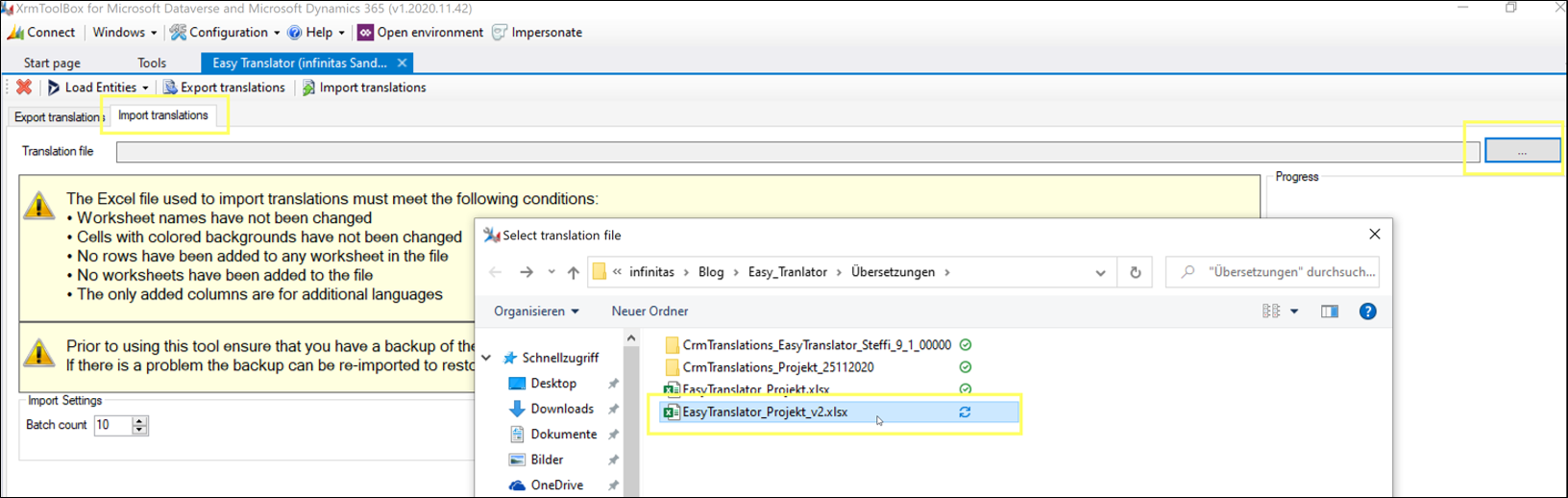
Abschließend überprüfe ich den Erfolg der Übersetzungen im System, indem ich die Sprache in meinen persönlichen Einstellungen auf Englisch festlege und zur gewünschten Entität wechsle. Durch Auswahl meines Projekt-Datensatzes kann ich sehen, dass alle Komponenten wie gewünscht englische Bezeichnungen haben.
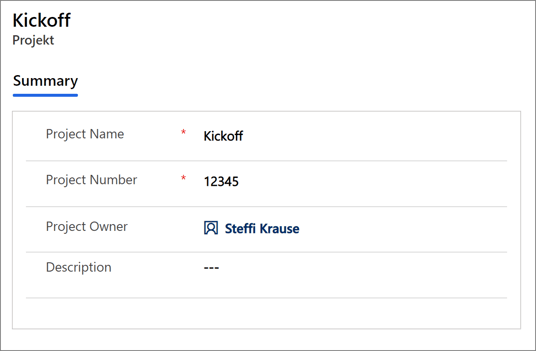
Mein Fazit
Die aufgezeigten Möglichkeiten der Übersetzung von kundenspezifischen Anpassungen im CRM führen zwar beide zum Ziel, dass entsprechende Entitäten und Felder in allen gewünschten Sprachen dargestellt werden. Allerdings spart die Nutzung des Easy Translators der XRM Toolbox in der Regel viel Zeit ein, sodass der Customizing-Aufwand reduziert werden kann.
Durch den Export und Import von Übersetzungen mit Informationen zum Kontext der ausgewählten Objekte lässt sich deutlich zügiger bestimmen, welche Anpassungen noch zu übersetzen sind. Dadurch ist gewährleistet, dass genau die Objekte an entsprechender Stelle korrekt übersetzt werden, an der sie durch das Customizing neu ins System aufgenommen wurden.
Microsoft Dynamics 365 bietet dir durch seine hohe Flexibilität die Möglichkeit, dein Lead- und Kundenmanagement perfekt auf deine individuellen Anforderungen abzustimmen und damit deinen Erfolg auf das nächste Level zu heben.
Als langjähriger Microsoft-Partner mit viel Erfahrung unterstützen wir dich dabei, das volle Potenzial dieser leistungsstarken Plattform auszuschöpfen. Mit unserem engagierten Support und unserer Expertise in der Weiterentwicklung von Microsoft Dynamics 365 sorgen wir dafür, dass du jederzeit optimal aufgestellt bist – für mehr Effizienz, bessere Kundenbindung und nachhaltiges Wachstum.
- Oktober 2025 (4)
- September 2025 (5)
- August 2025 (4)
- Juli 2025 (6)
- Juni 2025 (4)
- Mai 2025 (4)
- April 2025 (5)
- März 2025 (4)
- Februar 2025 (4)
- Januar 2025 (4)
- Dezember 2024 (3)
- November 2024 (4)
- Oktober 2024 (5)
- September 2024 (3)
- August 2024 (4)
- Juli 2024 (4)
- Juni 2024 (3)
- Mai 2024 (3)
- April 2024 (4)
- März 2024 (2)
- Februar 2024 (4)
- Januar 2024 (4)
- Dezember 2023 (4)
- November 2023 (4)
- Oktober 2023 (5)
- September 2023 (4)
- August 2023 (3)
- Juli 2023 (3)
- Juni 2023 (2)
- Mai 2023 (2)
- April 2023 (3)
- März 2023 (4)
- Februar 2023 (4)
- Januar 2023 (2)
- Dezember 2022 (3)
- November 2022 (4)
- Oktober 2022 (3)
- September 2022 (3)
- August 2022 (2)
- Juli 2022 (2)
- Juni 2022 (4)
- Mai 2022 (4)
- April 2022 (2)
- März 2022 (2)
- Februar 2022 (2)
- Januar 2022 (3)
- November 2021 (1)
- Oktober 2021 (2)
- September 2021 (3)
- August 2021 (2)
- Juli 2021 (2)
- Juni 2021 (1)
- Mai 2021 (2)
- April 2021 (1)
- März 2021 (2)
- Februar 2021 (2)
- Januar 2021 (2)
- Dezember 2020 (1)
- November 2020 (1)
- Oktober 2020 (3)
- September 2020 (1)
- August 2020 (1)
- Juli 2020 (4)
- Juni 2020 (1)
- Mai 2020 (3)
- April 2020 (4)
- März 2020 (2)
- Februar 2020 (1)
- Januar 2020 (3)
- Dezember 2019 (2)
- Oktober 2019 (4)
- September 2019 (2)
- August 2019 (1)
- Juli 2019 (1)
- Juni 2019 (1)
- Mai 2019 (2)
- April 2019 (3)
- März 2019 (2)
- Februar 2019 (1)
- Januar 2019 (2)
- Dezember 2018 (2)
- November 2018 (2)
- Oktober 2018 (1)
- September 2018 (2)
- August 2018 (3)
- Juli 2018 (1)
- Juni 2018 (1)
- April 2018 (2)
- Februar 2018 (1)
- Oktober 2017 (1)
- September 2017 (1)
Newsletter abonnieren:
Für Dich auch interessant
Ähnliche Blog-Artikel

Wie Sie Benutzer in Microsoft Azure anlegen und löschen

DocumentsCorePack für Dynamics 365 CRM installieren und konfigurieren
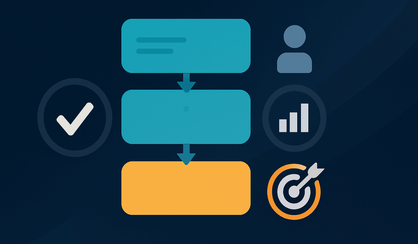


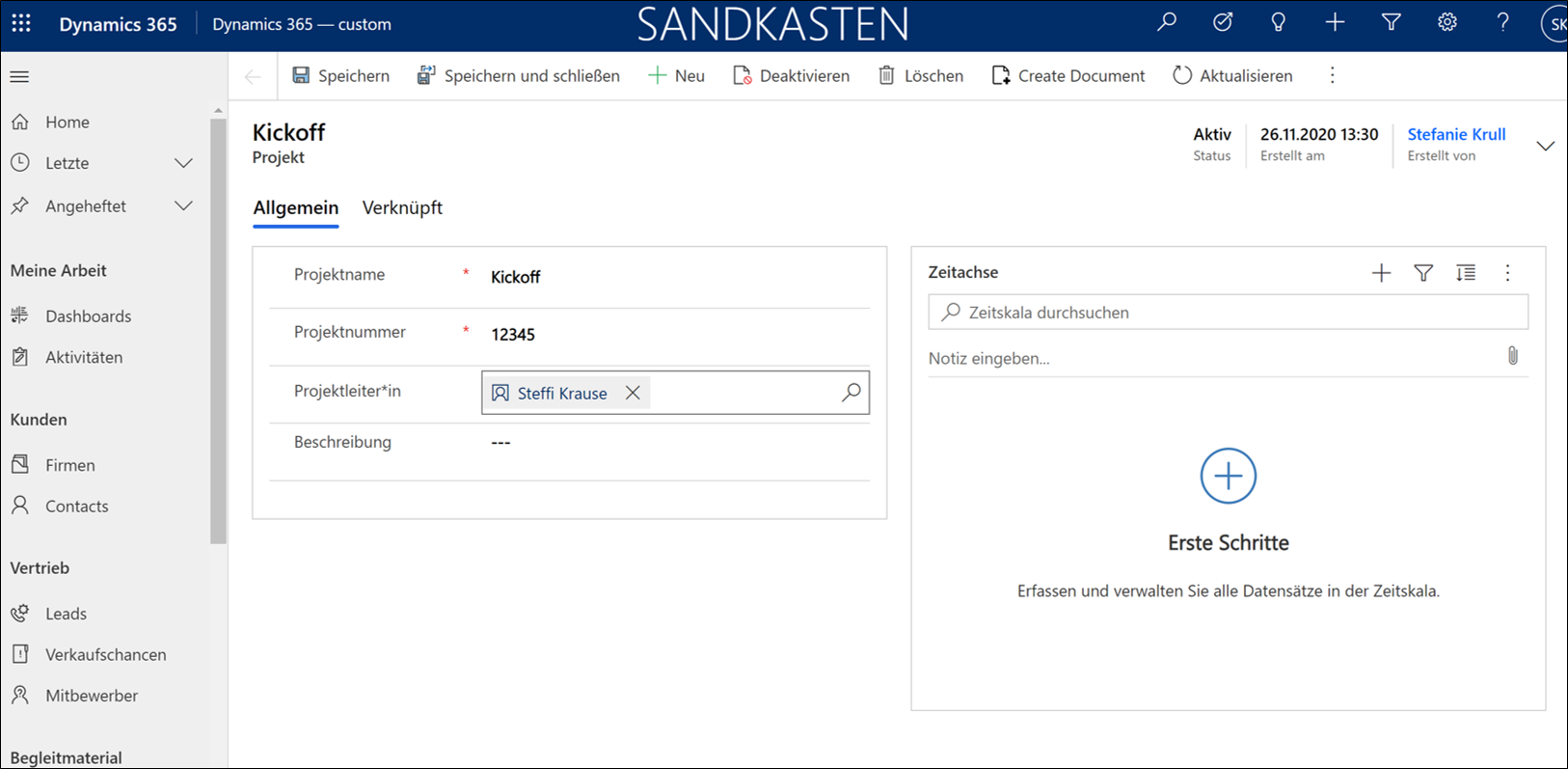 (Bildquelle: infinitas GmbH / bei allen nachfolgenden Darstellungen handelt es sich um Bildquellen der infinitas GmbH)
(Bildquelle: infinitas GmbH / bei allen nachfolgenden Darstellungen handelt es sich um Bildquellen der infinitas GmbH)