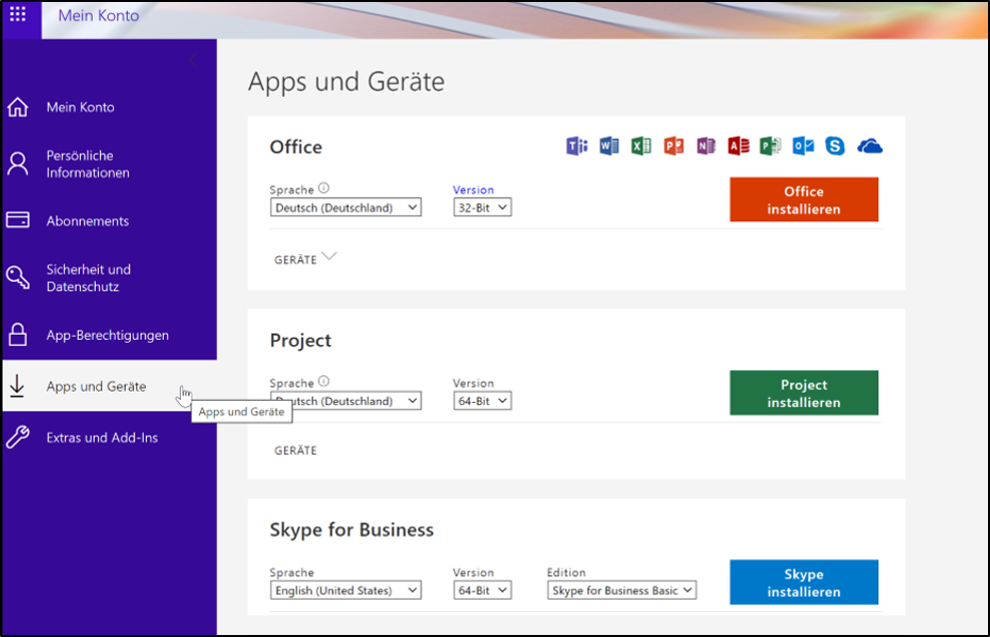DocumentsCorePack für Dynamics 365 CRM installieren und konfigurieren
Von Team Infinitas am 30.09.2020

Bei der Implementierung von Microsoft Dynamics 365 Online ist eine schnelle und einfache Dokumentenerstellung und -verwaltung von entscheidender Bedeutung. Basierend auf Dynamics 365 Daten sollen beispielsweise Angebots- und Rechnungsdokumente oder auch Wartungsverträge und interne Berichte auf einfache Art und Weise erstellt, signiert, versendet und gespeichert werden.
Mit DocumentsCorePack (DCP) für Microsoft Dynamics CRM erstellen Sie professionelle Geschäftsdokumente auf der Basis von Microsoft Word-Vorlagen. Damit Sie künftig von einer Reihe von Tools dieses Assistenten zur Dokumentenerstellung profitieren können, haben wir das Setup in einer Schritt-für-Schritt-Anleitung zusammengestellt. Wir zeigen Ihnen dabei, wie Sie das Add-On installieren und erfolgreich für Ihr CRM-System konfigurieren.
Bevor Sie die Installation starten, schließen Sie bitte alle Office-Produkte (Word, Outlook, etc.) und stellen Sie sicher, dass Ihr Rechner/Laptop mit dem Dynamics 365 Server verbunden ist.
Installation von DCP für Microsoft Dynamics 365 Online
- Gehen Sie zur Produktseite des Anbieters und klicken Sie den Login-/Registrierungsbutton auf der Seite.
- Falls Sie noch keinen Account besitzen, registrieren Sie sich in diesem Schritt kostenlos. Haben Sie bereits einen Login, geben Sie an dieser Stelle Ihre Zugangsdaten ein.
- Nach erfolgreichem Login wechseln Sie zur Downloadseite für DCP und wählen den DocumentsCorePack-Template-Designer (Client) for Dynamics 365 zum Download aus.
- Führen Sie die "DocumentsCorePack Client for Dynamics 365.exe"-Anwendung aus und folgen Sie im Pop-up-Fenster den Schritten des Installationsmenüs. Wenn die Installation nach wenigen Minuten erfolgreich beendet ist, schließen Sie den Installationsassistenten und starten Sie Ihren Rechner/Laptop neu.
Konfiguration von DocumentsCorePack für Ihre Dynamics 365 Online-Instanz
- In diesem Schritt wird Ihr Dynamics-365-Server konfiguriert. Wählen Sie dazu in Ihrer Taskleiste den DocumentsCorePack Data Provider per Rechtsklick mit der Maus an und klicken Sie "Configuration".
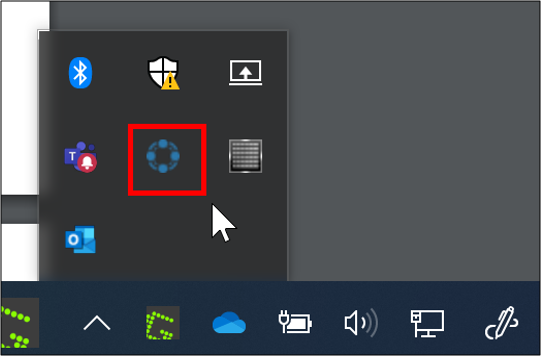
(Bildquelle: infinitas GmbH) - Erstellen Sie für Ihre gewünschte CRM-Organisation ein neues Profil und wählen Sie den Dynamics-365-Typ aus (1). Geben Sie die Dynamics-365-Server-URL ein (2) und wählen Sie die Server2Server Authentifizierung aus (3). Klicken Sie auf den Button "Retrieve all Organizations" (4) und wählen Sie aus den gefundenen CRM-Organisationen Ihre gewünschte Instanz aus (5). Beenden Sie die Konfiguration durch die Auswahl "OK" (6).
Starten Sie Ihren Rechner/Laptop anschließend neu und öffnen Sie ein neues Word-Dokument. Im Menüband sollten Sie nun den Reiter www.mscrm-addons.com (DCP-Reiter) sehen. Dort finden Sie alle Befehle, um mit der Erstellung oder Bearbeitung einer Vorlage zu beginnen.
Schnelle Lösung, wenn die DCP-Toolbar nicht angezeigt wird.
Sollten Sie den DCP-Reiter einmal nicht im Menüband finden und bereits eine 32-Bit-Version von Microsoft Office installiert haben, können diese Tipps des Anbieters weiterhelfen.
Haben Sie allerdings eine 64-Bit-Version von Microsoft Office installiert, wird die DCP-Toolbar nicht im Menüband des Dokuments angezeigt, da der DCP-Template-Designer nur mit 32-Bit-Versionen kompatibel ist. Um schnell herauszufinden, welche Office-Version Sie nutzen, gehen Sie in Word unter „Datei“ auf „Konto“ und klicken Sie auf "Info zu Word". Dort wird die Versionsart direkt in der ersten Zeile des Pop-Up-Fensters angezeigt.
Nun müssen Sie sowohl Ihre Office- als auch die DCP-Anwendung zunächst deinstallieren (Einstellungen → Apps → Produkte und Features), um die 32-Bit-Version von Microsoft Office neu zu installieren und wieder mit dem DCP-Template-Designer verknüpfen zu können.
Nach Neustart Ihres Rechners/Laptops gehen Sie nun auf Office.com und loggen sich mit Ihrem Geschäftsaccount ein. Unter „Mein Konto“ wählen Sie „Apps und Geräte“ aus. Bei der Office-Version klicken Sie nun im Dropdown-Feld die 32-Bit-Version an und installieren die Lösung entsprechend.
Nach erfolgter Office-Installation laden Sie sich wie anfangs beschrieben nochmals den DCP-Template-Designer (Client) herunter und wählen bei der Konfiguration Ihr gewünschtes Microsoft-Dynamics-CRM-System aus.
Sobald Sie ein Word-Dokument geöffnet und sich mit Ihrem Geschäftsaccount bei Office angemeldet haben, sollten Sie die mscrm-addons-Toolbar im Menüband wiederfinden.
Wie Sie dann mithilfe von DCP in Microsoft Word Dokumentenvorlagen erstellen können, erfahren Sie in dieser Schritt-für-Schritt-Anleitung.
Microsoft Dynamics 365 bietet dir durch seine hohe Flexibilität die Möglichkeit, dein Lead- und Kundenmanagement perfekt auf deine individuellen Anforderungen abzustimmen und damit deinen Erfolg auf das nächste Level zu heben.
Als langjähriger Microsoft-Partner mit viel Erfahrung unterstützen wir dich dabei, das volle Potenzial dieser leistungsstarken Plattform auszuschöpfen. Mit unserem engagierten Support und unserer Expertise in der Weiterentwicklung von Microsoft Dynamics 365 sorgen wir dafür, dass du jederzeit optimal aufgestellt bist – für mehr Effizienz, bessere Kundenbindung und nachhaltiges Wachstum.
- Oktober 2025 (4)
- September 2025 (5)
- August 2025 (4)
- Juli 2025 (6)
- Juni 2025 (4)
- Mai 2025 (4)
- April 2025 (5)
- März 2025 (4)
- Februar 2025 (4)
- Januar 2025 (4)
- Dezember 2024 (3)
- November 2024 (4)
- Oktober 2024 (5)
- September 2024 (3)
- August 2024 (4)
- Juli 2024 (4)
- Juni 2024 (3)
- Mai 2024 (3)
- April 2024 (4)
- März 2024 (2)
- Februar 2024 (4)
- Januar 2024 (4)
- Dezember 2023 (4)
- November 2023 (4)
- Oktober 2023 (5)
- September 2023 (4)
- August 2023 (3)
- Juli 2023 (3)
- Juni 2023 (2)
- Mai 2023 (2)
- April 2023 (3)
- März 2023 (4)
- Februar 2023 (4)
- Januar 2023 (2)
- Dezember 2022 (3)
- November 2022 (4)
- Oktober 2022 (3)
- September 2022 (3)
- August 2022 (2)
- Juli 2022 (2)
- Juni 2022 (4)
- Mai 2022 (4)
- April 2022 (2)
- März 2022 (2)
- Februar 2022 (2)
- Januar 2022 (3)
- November 2021 (1)
- Oktober 2021 (2)
- September 2021 (3)
- August 2021 (2)
- Juli 2021 (2)
- Juni 2021 (1)
- Mai 2021 (2)
- April 2021 (1)
- März 2021 (2)
- Februar 2021 (2)
- Januar 2021 (2)
- Dezember 2020 (1)
- November 2020 (1)
- Oktober 2020 (3)
- September 2020 (1)
- August 2020 (1)
- Juli 2020 (4)
- Juni 2020 (1)
- Mai 2020 (3)
- April 2020 (4)
- März 2020 (2)
- Februar 2020 (1)
- Januar 2020 (3)
- Dezember 2019 (2)
- Oktober 2019 (4)
- September 2019 (2)
- August 2019 (1)
- Juli 2019 (1)
- Juni 2019 (1)
- Mai 2019 (2)
- April 2019 (3)
- März 2019 (2)
- Februar 2019 (1)
- Januar 2019 (2)
- Dezember 2018 (2)
- November 2018 (2)
- Oktober 2018 (1)
- September 2018 (2)
- August 2018 (3)
- Juli 2018 (1)
- Juni 2018 (1)
- April 2018 (2)
- Februar 2018 (1)
- Oktober 2017 (1)
- September 2017 (1)
Newsletter abonnieren:
Für Dich auch interessant
Ähnliche Blog-Artikel

Übersetzung benutzerdefinierter Anpassungen im Dynamics 365 CRM

So erstellen Sie eine eigene App mit Power Apps von Microsoft – Teil 2




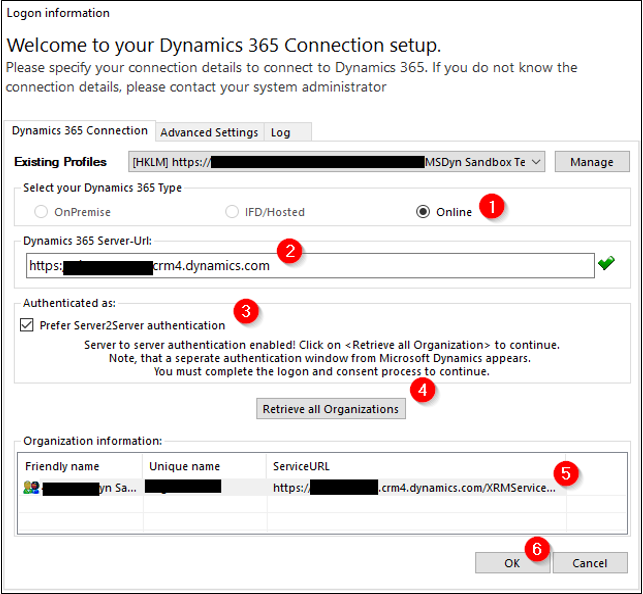 (Bildquelle: infinitas GmbH)
(Bildquelle: infinitas GmbH)