Dynamics 365 CRM: Grafiken in Ansichtsspalten hinzufügen – Part 2
Von Jalal Heidari am 08.02.2023

Visualisierungen sind äußerst hilfreich, um einen Datensatz im Microsoft Dynamics CRM schnell zu unterscheiden und zu identifizieren. In unserem Blogartikel Dynamics 365: Grafiken in Ansichtsspalten hinzufügen haben wir Dir gezeigt, wie Du mithilfe von JavaScript in Dynamics 365 CRM Ansichten und Grafiken basierend auf Feldwerten anzeigen kannst.
In diesem Blogartikel stellen wir Dir Schritt für Schritt vor, wie Du ohne Code die einzelnen Spalten mit den gewünschten Symbolen visualisieren kannst.
Beispiel: das Geschlecht darstellen
In diesem Beispiel zeigen wir, wie Du die Ansicht der Kontakte entsprechend der Geschlechter mit einem Symbol für weiblich, männlich oder divers anzeigen kannst. Wir benötigen zwei Felder für die Darstellung der Werte und der Grafiken. Die Grafiken des Wert-Optionssatzes werden basierend auf den Informationen der ausgewählten Option aus dem Feld für die Darstellung der Werte angezeigt.
Hier sind kurzgefasst die erforderlichen Schritte:
- Schritt 1: Erstellen eines Optionssatzes zur Darstellung der Werte
- Schritt 2: Erstellen eines Optionssatzes zur Darstellung der Grafiken
- Schritt 3: Definition der Berechnungen
- Schritt 4: Einbinden des Feldes in der Ansicht
Schritt 1: Erstellen eines Optionssatzes zur Darstellung der Werte
- Melde Dich bei make.powerapps.com an.
- Öffne in der Navigationsleiste am linken Rand der Seite die „Projektmappen“ und wähle die Lösung, in der Du arbeiten möchtest.
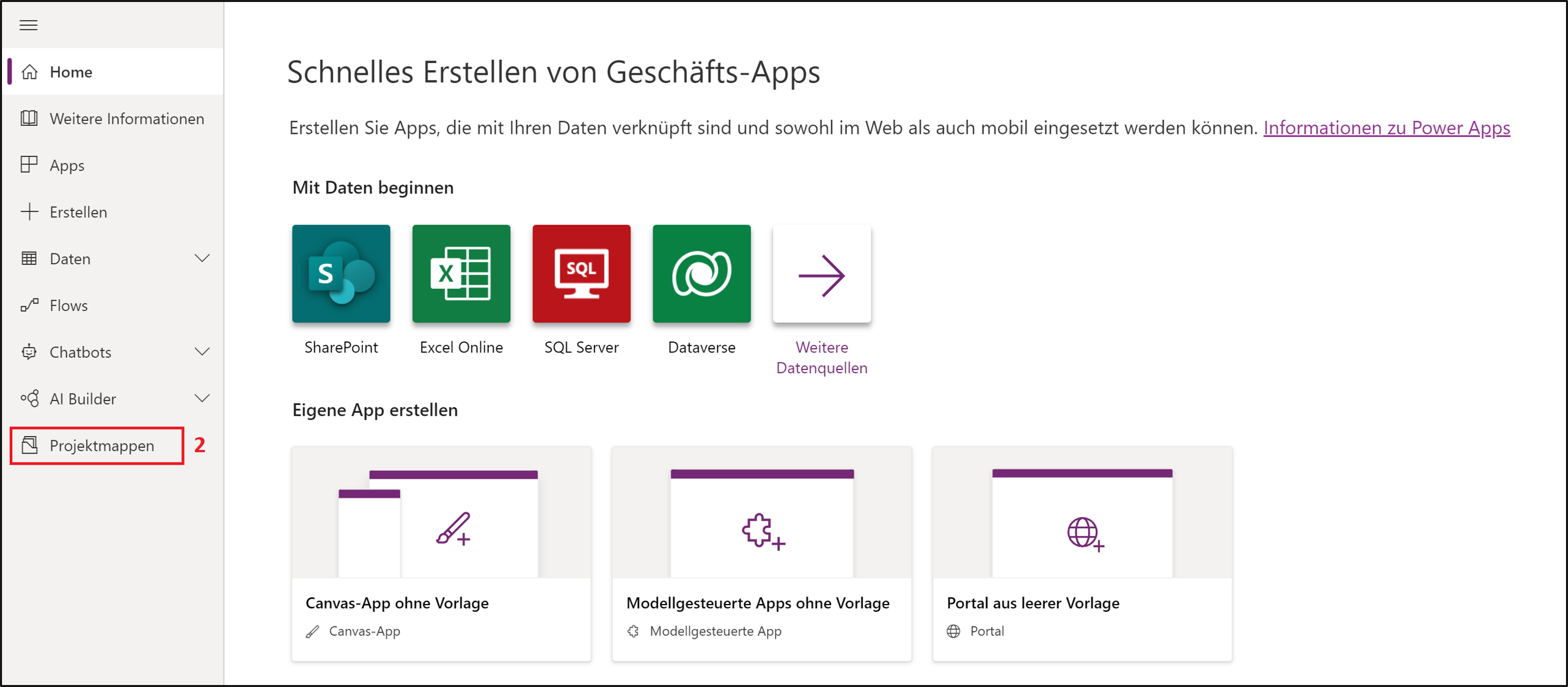
(Bildquelle: infinitas GmbH / bei allen nachfolgenden Darstellungen handelt es sich ebenfalls um Bildquellen der infinitas GmbH) - Unter Objekte -> Tabellen kannst Du Deine gewünschte Entität aussuchen. (In diesem Fall „Kontakte“).

- Unter Spalten kannst Du entweder ein nicht vorhandenes Feld anlegen oder ein existierendes Feld verwenden. In diesem Beispiel verwenden wir das standardmäßige Feld für das Geschlecht. Mit einem Klick auf „Option bearbeiten“ kannst Du die Auswahloptionen erweitern. Du kannst dieses Vorgehen auf jeden Optionssatz anwenden.
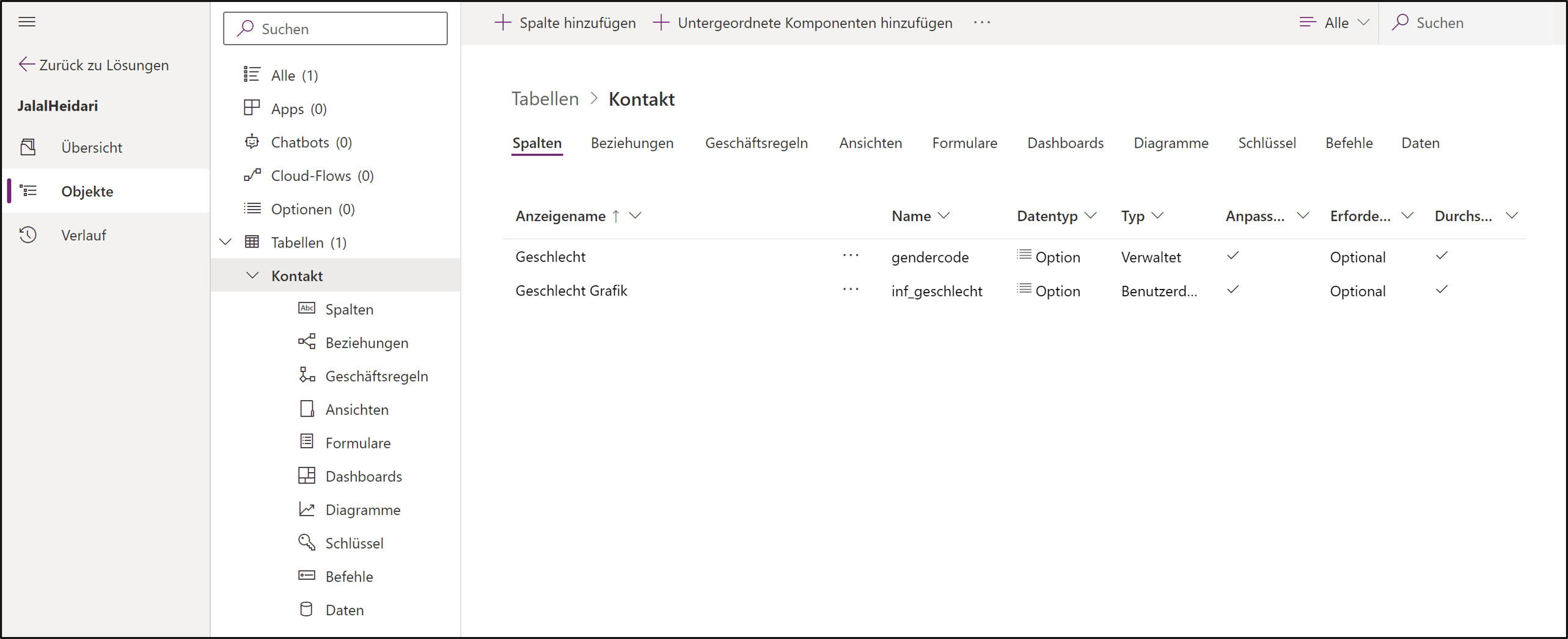
Schritt 2: Erstellen eines Optionssatzes zur Darstellung der Grafiken
Du benötigst nun noch einen Optionssatz, in dem die Icons angezeigt werden:
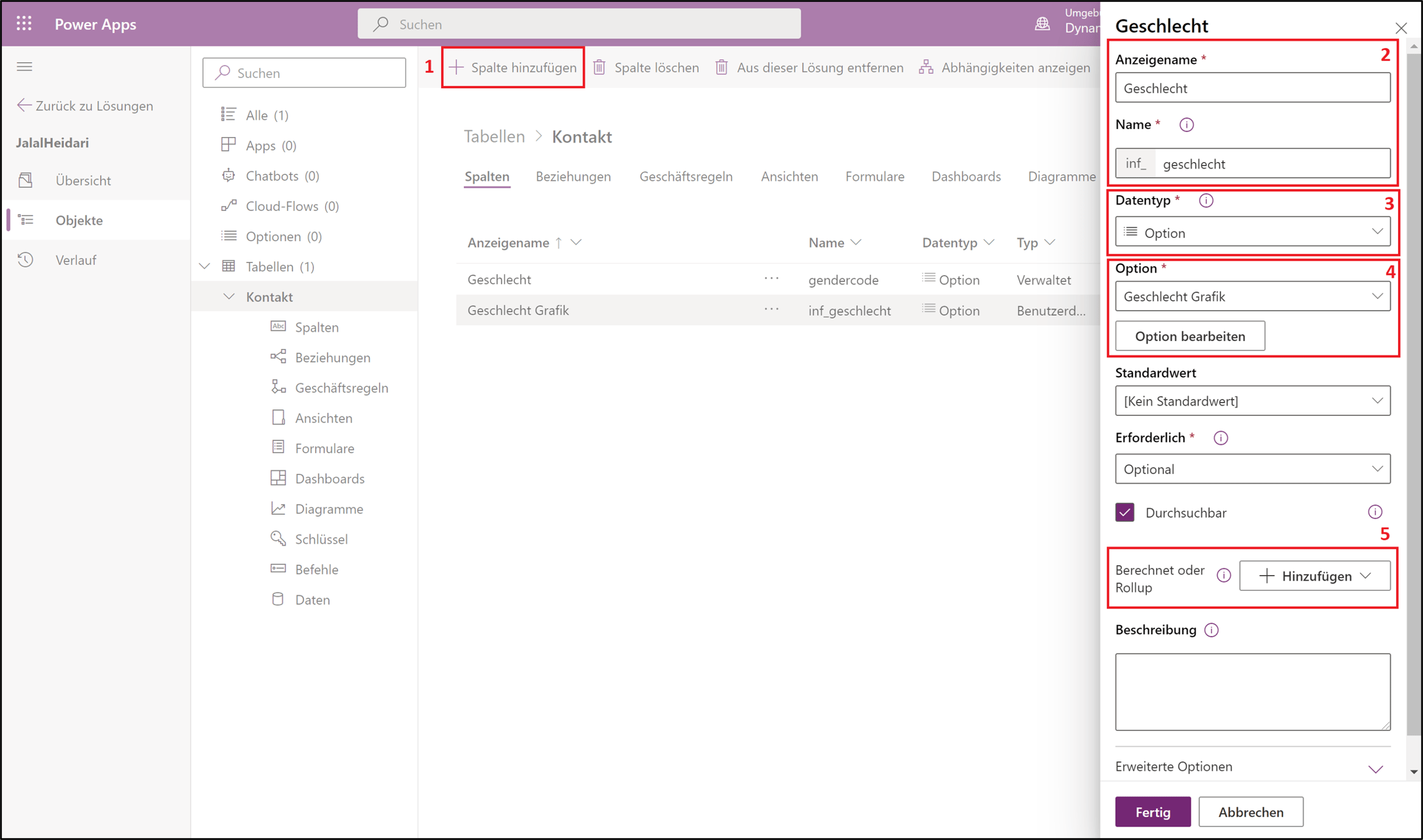
- Klicke auf „Spalte hinzufügen“, um ein neues Feld zu erstellen.
- Gib für das Feld einen Namen an.
- Beim „Datentyp“ wähle „Option“ aus.
- Bei Option wähle „Neue Option“ aus. In den Elementen kannst Du mit einem Rechtsklick auf Emojis (oder Win+Period) ein Emoji für das jeweilige Geschlecht auswählen.
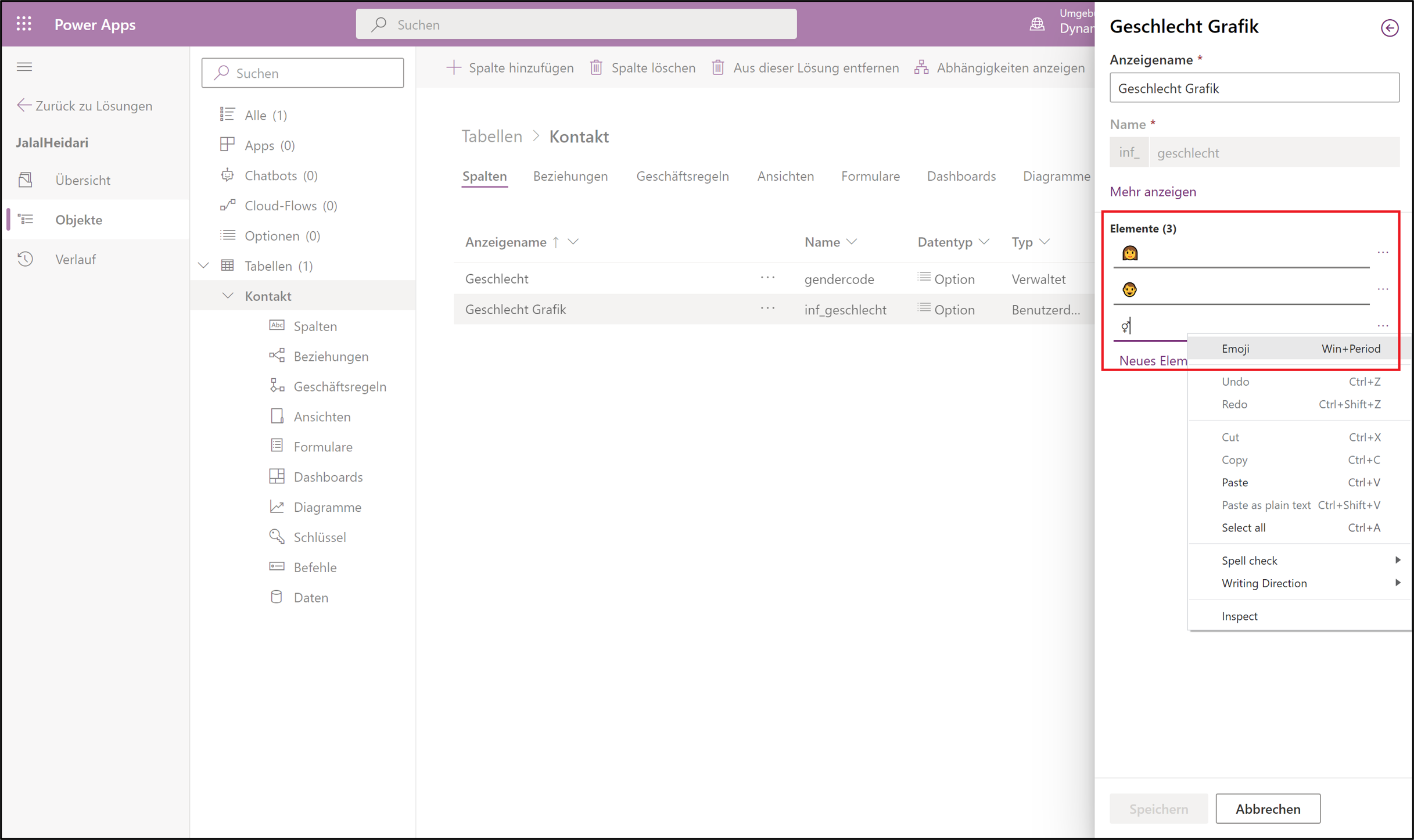
- Wähle hier „Berechnung“ aus.
- Nachdem Du das Feld gespeichert hast, öffne die Berechnung.
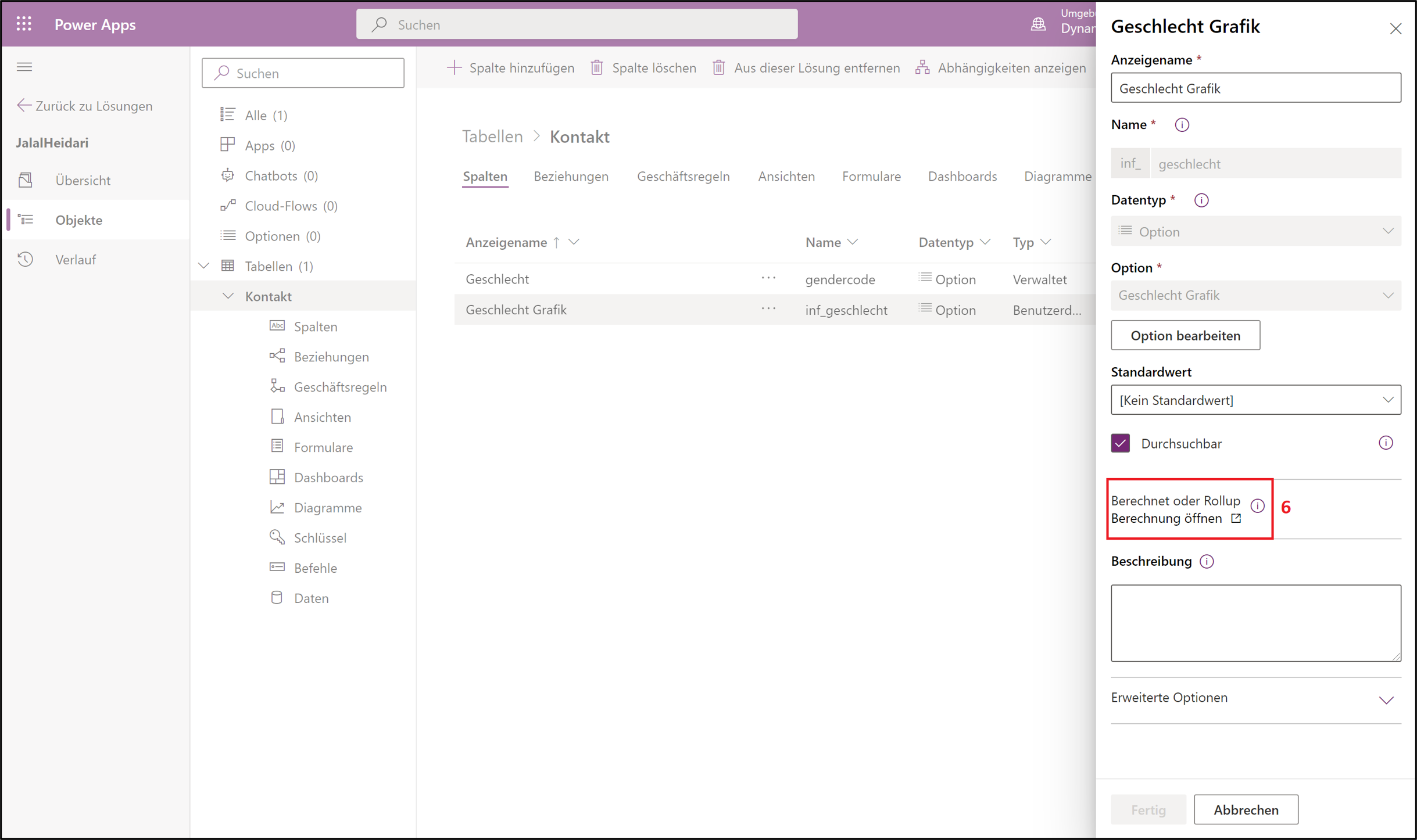
Schritt 3: Definition der Berechnungen
In dem neu geöffneten Fenster kannst Du im Abschnitt „Bedingung“ das Feld „Geschlecht“ auswählen und für jede Auswahloption wie folgt eine Bedingung erstellen:
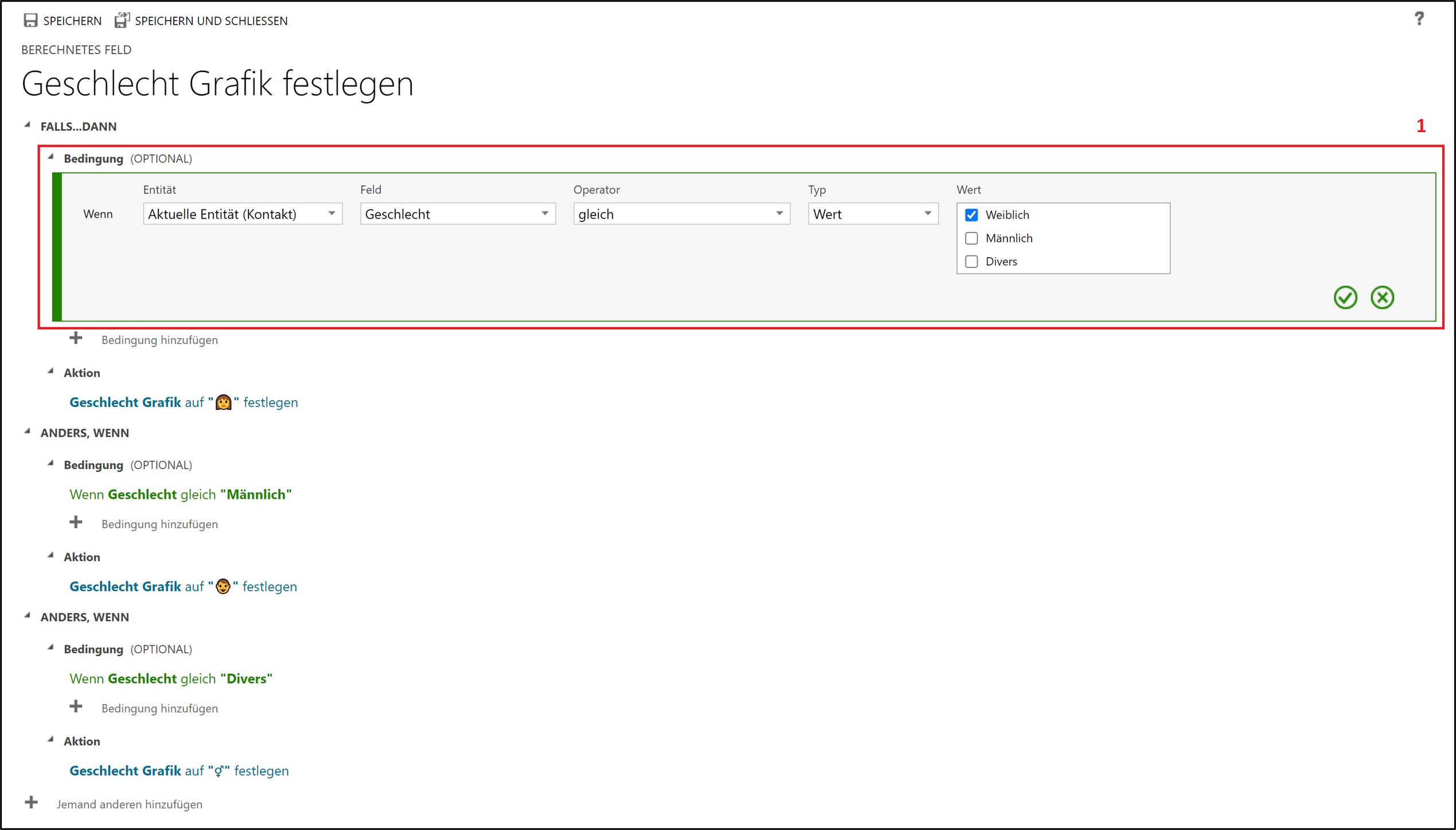
Nachdem Du die Bedingungen definiert hast, kannst Du im Abschnitt „Aktion“ den Prozess zum Anzeigen der Grafik automatisieren. Lege den Wert für das Feld „Geschlecht Grafik“ wie folgt für alle Bedingungen fest:
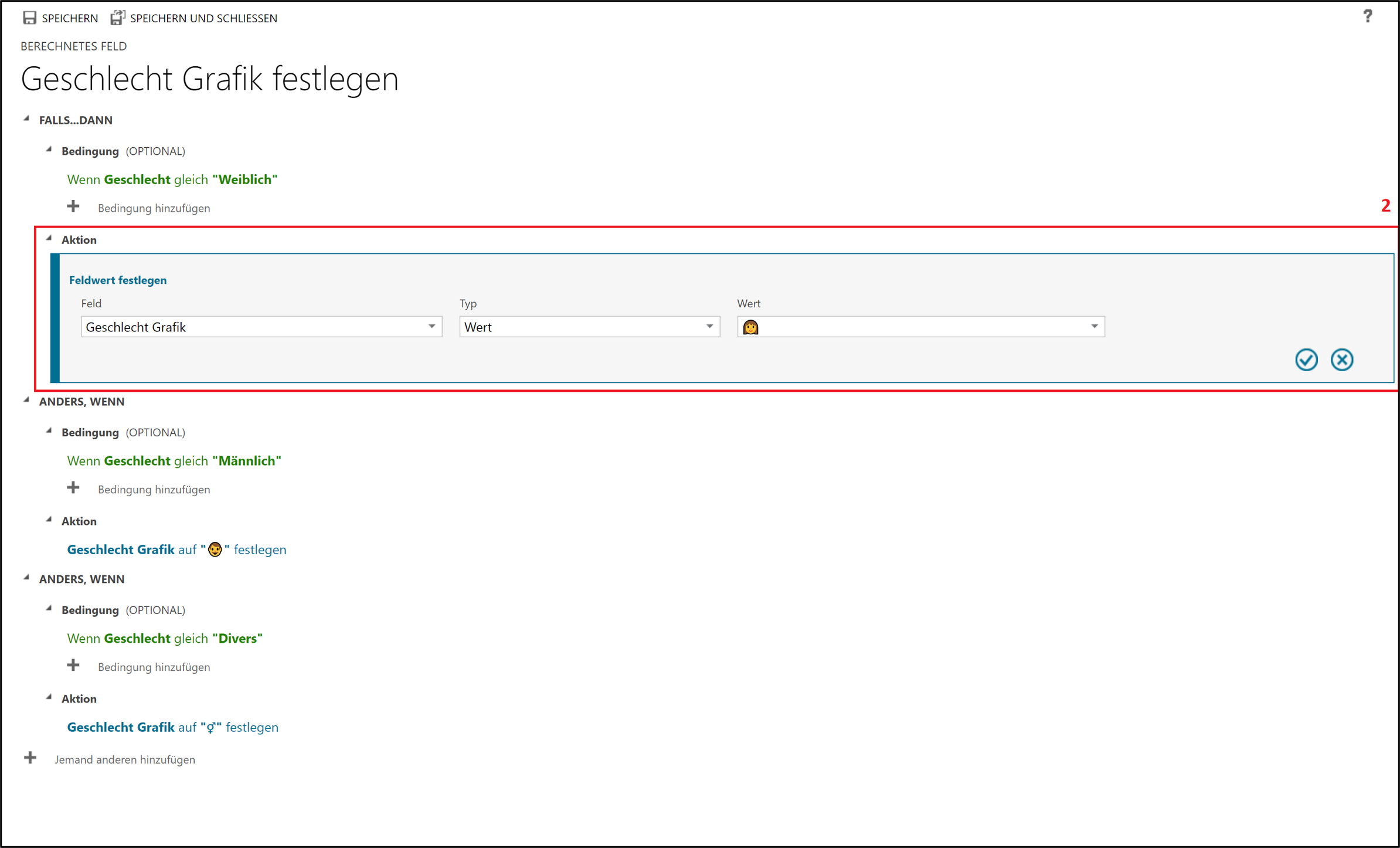
Schritt 4: Einbinden des Feldes in der Ansicht
Nun brauchst Du nur das Feld „Geschlecht Grafik“ in einer Ansicht hinzufügen:
Navigiere in Deiner Lösung unter Objekte -> Tabellen -> Kontakt -> Ansichten und wähle eine Ansicht aus. Füge die Spalte „Geschlecht Grafik“ in die Ansicht hinzu, indem Du auf „Spalte hinzufügen“ klickst. Danach siehst Du eine Vorschau der Datensätze aus dem CRM.
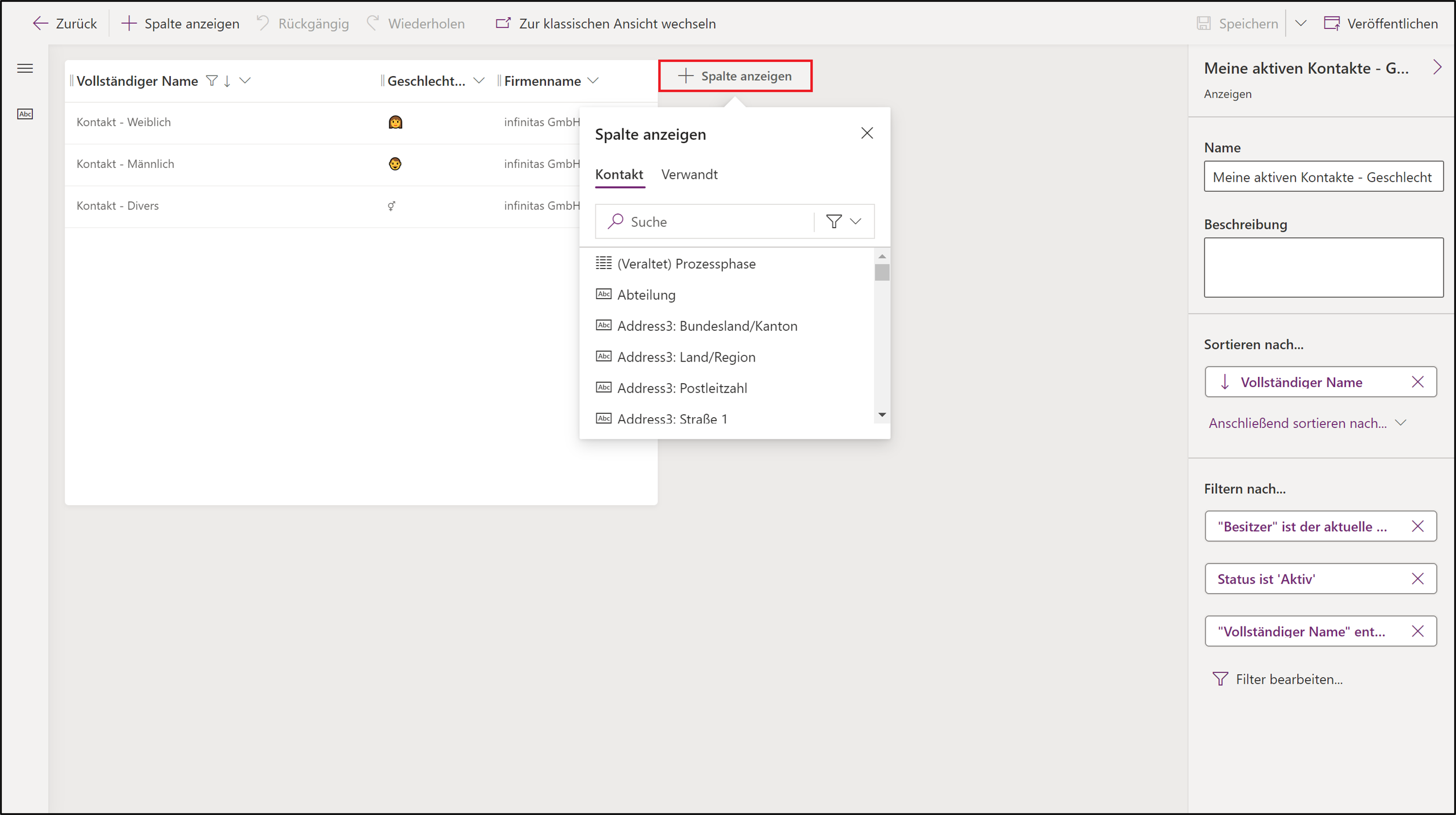
Gehe in Microsoft Dynamics 365 CRM zu der von Dir bearbeiteten Ansicht. Es ist jetzt sehr einfach, das Geschlecht jedes Kontaktdatensatzes visuell zu identifizieren:
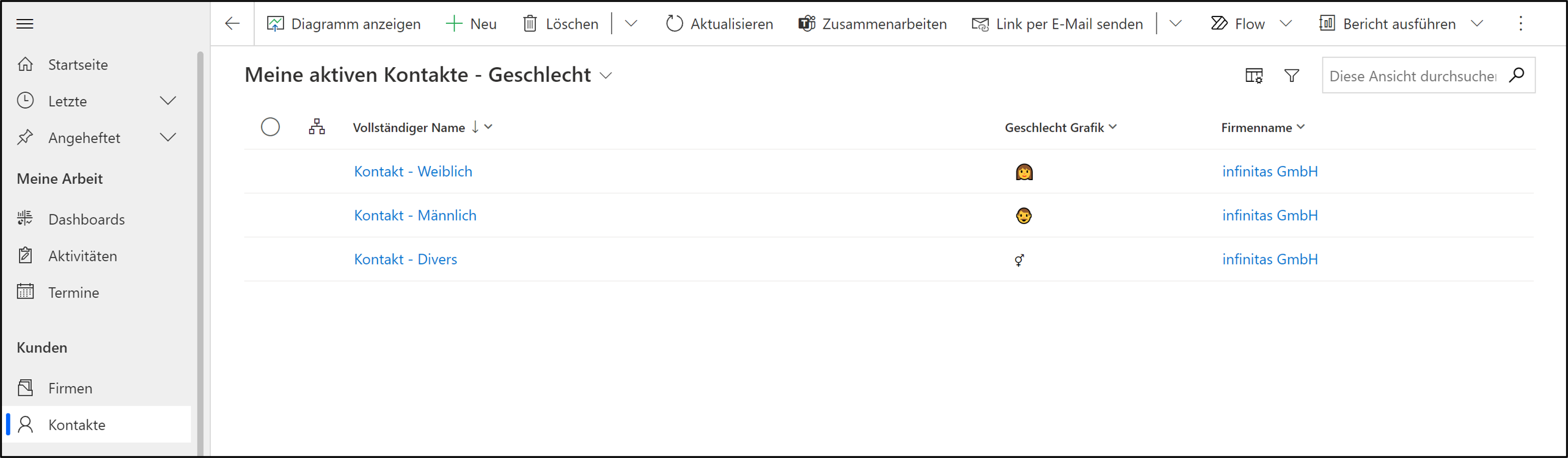
Diese Methode hat im Vergleich zu der Methode aus Part 1 dieses Blog-Artikels folgende Vorteile:
- Du brauchst nicht für jedes Icon oder Emoji eine eigene Webressource im CRM zu erstellen, sondern kannst einfach Keyboard-Emojis direkt in das Feld hinzufügen.
- Für diese Methode brauchst Du keine Programmierkenntnisse.
Microsoft Dynamics 365 bietet dir durch seine hohe Flexibilität die Möglichkeit, dein Lead- und Kundenmanagement perfekt auf deine individuellen Anforderungen abzustimmen und damit deinen Erfolg auf das nächste Level zu heben.
Als langjähriger Microsoft-Partner mit viel Erfahrung unterstützen wir dich dabei, das volle Potenzial dieser leistungsstarken Plattform auszuschöpfen. Mit unserem engagierten Support und unserer Expertise in der Weiterentwicklung von Microsoft Dynamics 365 sorgen wir dafür, dass du jederzeit optimal aufgestellt bist – für mehr Effizienz, bessere Kundenbindung und nachhaltiges Wachstum.
- Oktober 2025 (2)
- September 2025 (5)
- August 2025 (4)
- Juli 2025 (6)
- Juni 2025 (4)
- Mai 2025 (4)
- April 2025 (5)
- März 2025 (4)
- Februar 2025 (4)
- Januar 2025 (4)
- Dezember 2024 (3)
- November 2024 (4)
- Oktober 2024 (5)
- September 2024 (3)
- August 2024 (4)
- Juli 2024 (4)
- Juni 2024 (3)
- Mai 2024 (3)
- April 2024 (4)
- März 2024 (2)
- Februar 2024 (4)
- Januar 2024 (4)
- Dezember 2023 (4)
- November 2023 (4)
- Oktober 2023 (5)
- September 2023 (4)
- August 2023 (3)
- Juli 2023 (3)
- Juni 2023 (2)
- Mai 2023 (2)
- April 2023 (3)
- März 2023 (4)
- Februar 2023 (4)
- Januar 2023 (2)
- Dezember 2022 (3)
- November 2022 (4)
- Oktober 2022 (3)
- September 2022 (3)
- August 2022 (2)
- Juli 2022 (2)
- Juni 2022 (4)
- Mai 2022 (4)
- April 2022 (2)
- März 2022 (2)
- Februar 2022 (2)
- Januar 2022 (3)
- November 2021 (2)
- Oktober 2021 (2)
- September 2021 (3)
- August 2021 (2)
- Juli 2021 (2)
- Juni 2021 (1)
- Mai 2021 (2)
- April 2021 (1)
- März 2021 (2)
- Februar 2021 (2)
- Januar 2021 (2)
- Dezember 2020 (1)
- November 2020 (1)
- Oktober 2020 (3)
- September 2020 (1)
- August 2020 (1)
- Juli 2020 (4)
- Juni 2020 (1)
- Mai 2020 (3)
- April 2020 (4)
- März 2020 (2)
- Februar 2020 (1)
- Januar 2020 (3)
- Dezember 2019 (2)
- Oktober 2019 (4)
- September 2019 (2)
- August 2019 (1)
- Juli 2019 (1)
- Juni 2019 (2)
- Mai 2019 (2)
- April 2019 (3)
- März 2019 (2)
- Februar 2019 (1)
- Januar 2019 (2)
- Dezember 2018 (2)
- November 2018 (2)
- Oktober 2018 (1)
- September 2018 (2)
- August 2018 (3)
- Juli 2018 (1)
- Juni 2018 (1)
- April 2018 (2)
- Februar 2018 (1)
- Oktober 2017 (1)
- September 2017 (1)
Newsletter abonnieren:
Für Dich auch interessant
Ähnliche Blog-Artikel

Dynamics 365 CRM: Grafiken in Ansichtsspalten hinzufügen

Transparenz im Vertrieb als Schlüssel zum Erfolg



