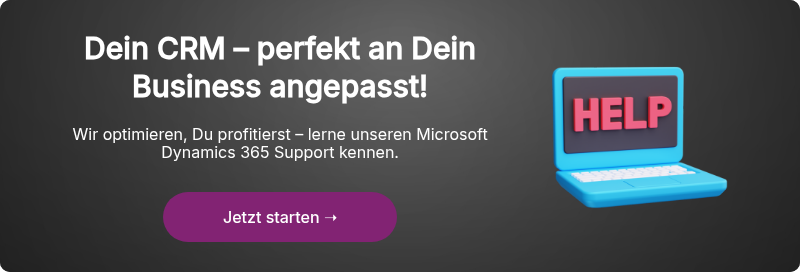Microsoft Office 365: Erstellen und verwalten von Ressourcenpostfächer
Von Laura Feitisch am 15.04.2020

Ressourcenpostfächer sind großartig. Sie ermöglichen es, einen Raum und/oder Geräte (z. B. Autos oder Projektoren) für Termine zu buchen. Das ist sehr praktisch und hilfreich, um Missverständnisse und unproduktive Diskussionen zu vermeiden. Warum Sie Ressourcenpostfächer in Outlook nutzen sollten und wie Sie ein solches für Ihre Ressourcen erstellen, lesen Sie in diesem Blogartikel.
Raum- und Gerätepostfächer haben eigene Kalender, welche Sie selbstständig verwalten. Diese Kalender können Sie freigeben, um einen Überblick der Verfügbarkeit der jeweiligen Ressource zu erhalten. Die Nutzer der freigegebenen Kalender können nachsehen, ob das gewünschte Objekt in einem bestimmten Zeitraum verfügbar ist oder ob es ein Kollege für diese Zeit gebucht hat. Die Postfächer nehmen die Buchungen automatisch an oder lehnen sie ab, je nachdem, ob der Raum oder das Gerät verfügbar ist und ob alle Voraussetzungen erfüllt sind.
Mögliche Voraussetzungen können beispielsweise diese sein:
- Sie buchen einen Besprechungsraum für 13 Personen, jedoch hat dieser Raum nur eine Kapazität für 10 Personen. In dem Fall wird Ihre Buchung abgelehnt.
- Ein weiteres Beispiel stellt die Buchung eines Poolfahrzeugs, das für einen Zeitraum von 2 Tagen genutzt werden soll, dar. Die Buchung wird nicht akzeptiert, weil die maximale Buchungsdauer für Poolfahrzeuge in Ihrer Firma 2 Stunden beträgt.
Es ist außerdem möglich, Postfächer so zu konfigurieren, dass bei der Buchung eines Raumes oder eines Gerätes eine Anfrage an eine weitere Person geschickt wird, welche dann entscheiden kann, ob die Buchung genehmigt wird.
Diese und ähnliche Anpassungen kann der Administrator (Globaler oder Exchange Admin) im Exchange-Control-Panel festlegen.
Nun zeigen wir Ihnen Schritt für Schritt, wie Sie als Administrator Postfächer für Ressourcen anlegen und wie Sie als User diese Ressourcen über Outlook buchen können.
Anlegen von Ressourcen in Microsoft Exchange
In diesem Beispiel werden wir einen Besprechungsraum anlegen.
Zuallererst melden wir uns im Microsoft 365 Admin Center an und klicken auf das Exchange Admin Center.
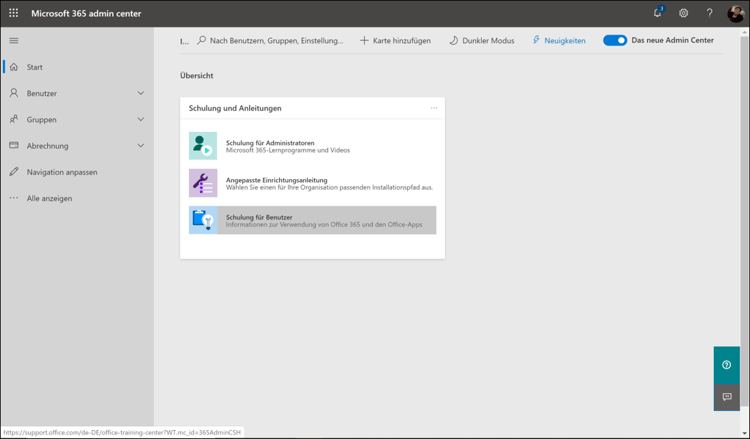
Im Exchange Admin Center wählen wir dann unter „Empfänger“ die Option „Ressourcen“ aus.
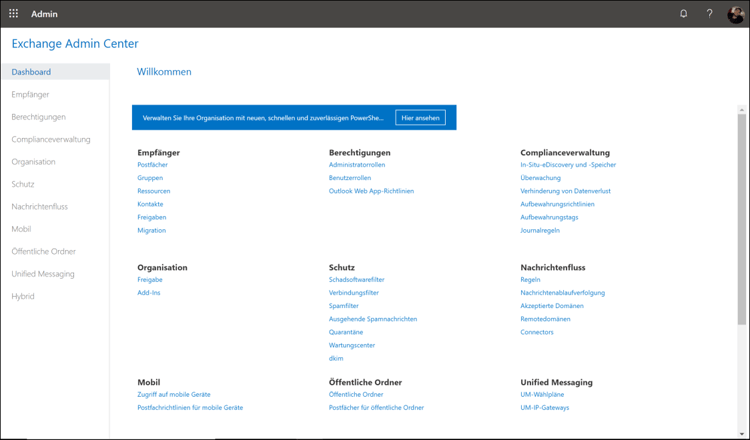
Unter Ressourcen klicken wir auf das „+“ Zeichen und wählen „Raumpostfach“ aus.
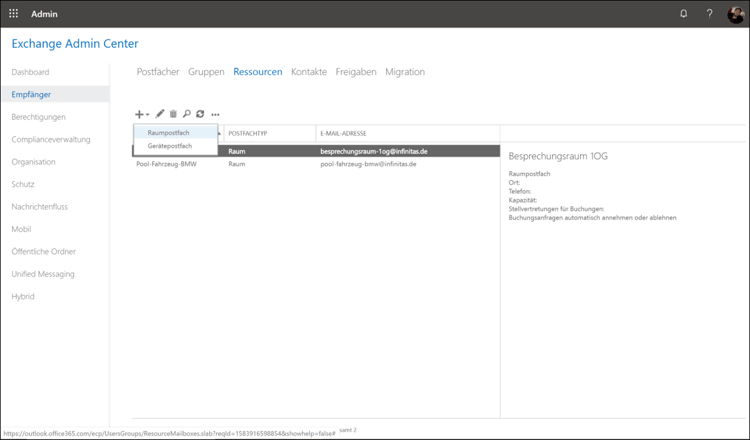
Daraufhin öffnet sich ein neues Fenster.
In diesem Fenster tragen wir die nötigen Informationen ein. Die Felder mir einem * davor sind Pflichtfelder. Die anderen Felder sind nicht zwingend auszufüllen.
Wir tragen einen Raumnamen und die zu verwendende E-Mail-Adresse ein.
Je nach Bedarf kann der „Ort“, die „Telefonnummer“ und die „Kapazität“ angegeben werden.
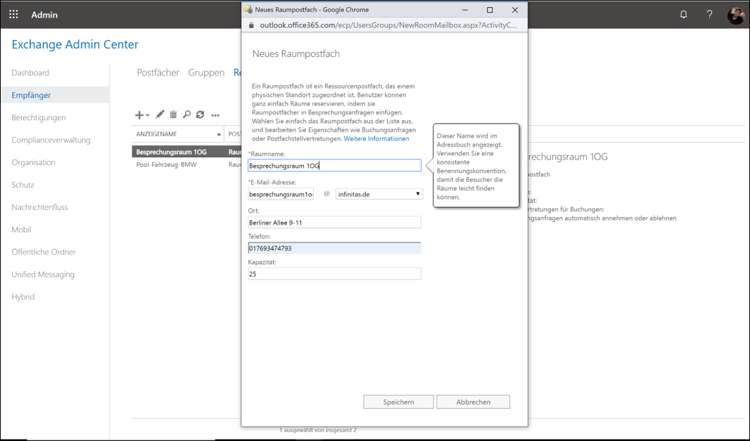
Nun warten wir einen Moment, bis unsere Ressource „Besprechungsraum 1. OG“ im System angelegt wurde.
Sobald dies geschehen ist, wird sie unter den Ressourcen in der Auflistung angezeigt. Mit einem Doppelklick wählen wir die von uns angelegte Ressource aus.
Dabei öffnet sich ein neues Fenster. Hier können wir die übrigen Konfigurationen für die Ressource fertigstellen.
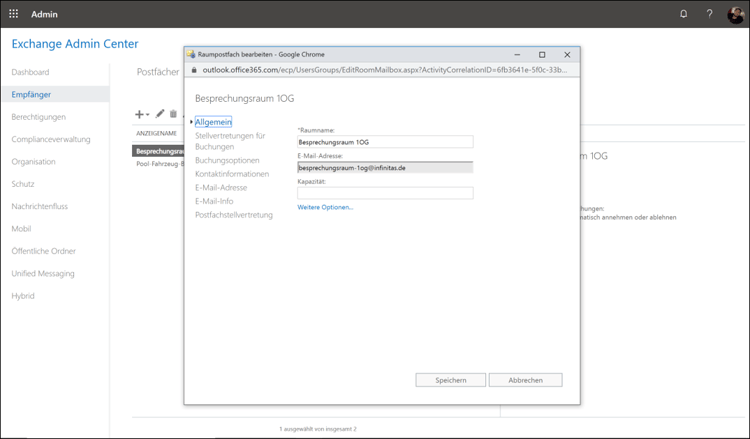
Zum Beispiel können wir in den Buchungsoptionen festlegen, welche minimale Buchungsvorlaufzeit der Raum haben soll oder wie lang die maximale Dauer der Buchung sein darf.
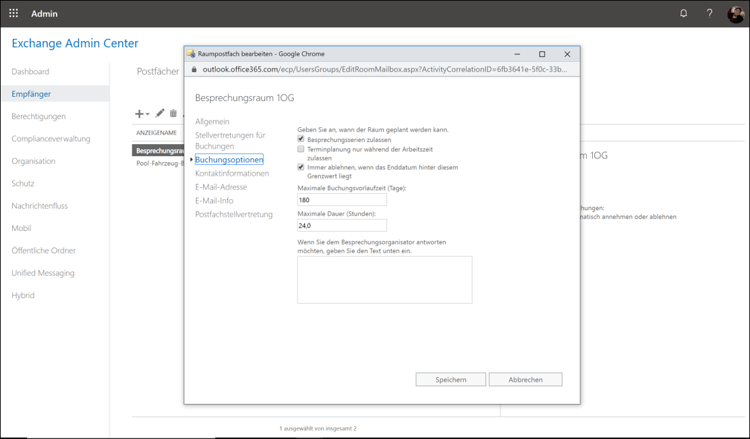
Ebenfalls können wir die Stellvertretung für Buchungen anpassen. Wir können festlegen, wer die Buchungen akzeptieren oder ablehnen kann.
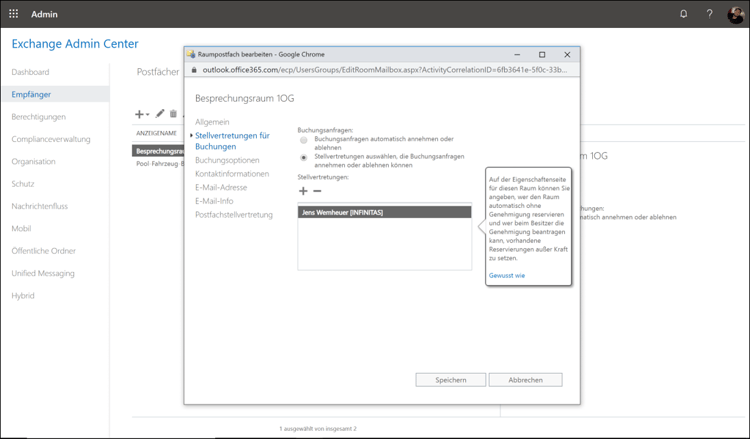
Nun ist die Ressource angelegt und kann über Outlook von den Nutzern der jeweiligen Organisation gebucht werden.
Ressourcen und Raum in Outlook buchen
Wir öffnen Outlook und wählen unter „Posteingang“ die Option „neue Elemente“ -> „Besprechungen“ aus
oder
Wir wählen unter „Kalender“ die Option „neue Besprechung“ aus.
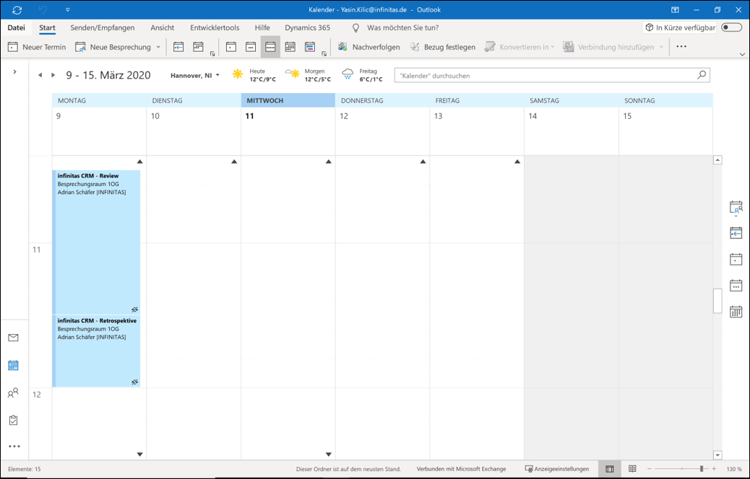
Sobald wir das getan haben, öffnet sich ein neues Fenster.
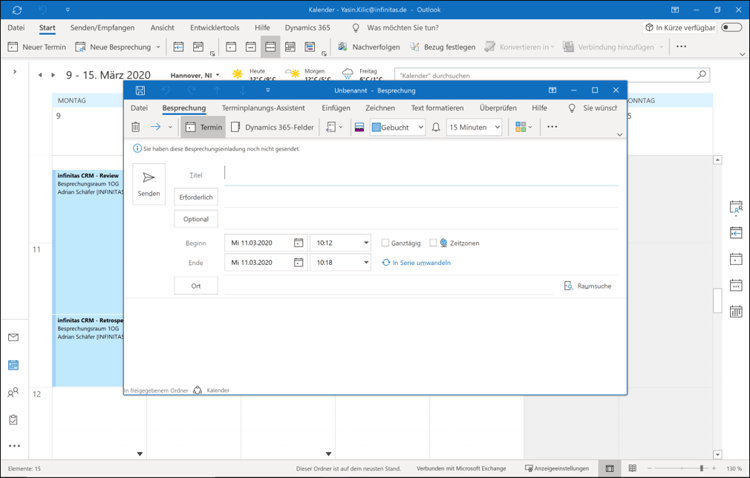
In diesem Fenster tragen wir einen Titel/Namen für unsere Besprechung ein.
Unter „Erforderlich“ geben wir die jeweiligen Teilnehmer, die wir zu der Besprechung einladen möchten, an. Danach wählen wir Datum und Uhrzeit aus. Bei Bedarf kann außerdem eine Nachricht an die eingeladenen Personen (und ggf. den Bearbeiter der Besprechungsanfragen) verfasst werden.
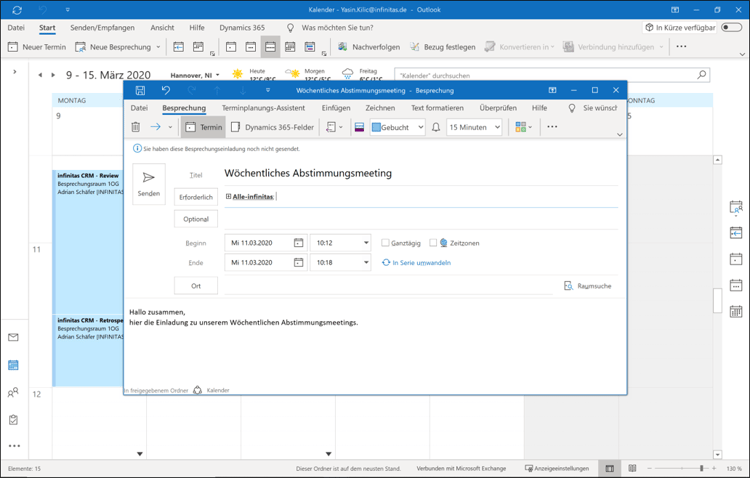
Nun wollen wir einen passenden Raum für unsere Aktivität buchen.
In unserem Fall buchen wir unseren neu angelegten Raum „Besprechungsraum 1. OG“.
Dafür fügen wir die E-Mail-Adresse des Raumes (besprechungsraum-1og@infinitas.de) wie eine Person in die Zeile der „Erforderlichen Adressaten“ hinzu.
Praktisch: Die Zeile des Ortes füllt sich automatisch aus.
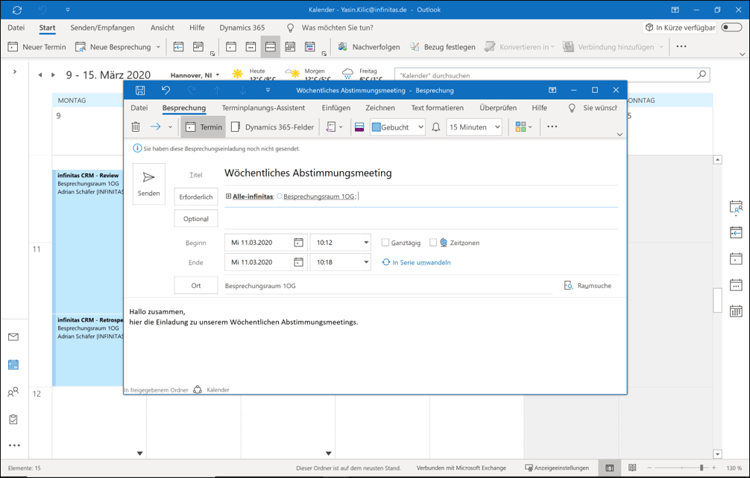
Sobald wir die Besprechungsanfrage versendet haben, bekommen wir systemseitig eine Antwort auf die Besprechungsanfrage.
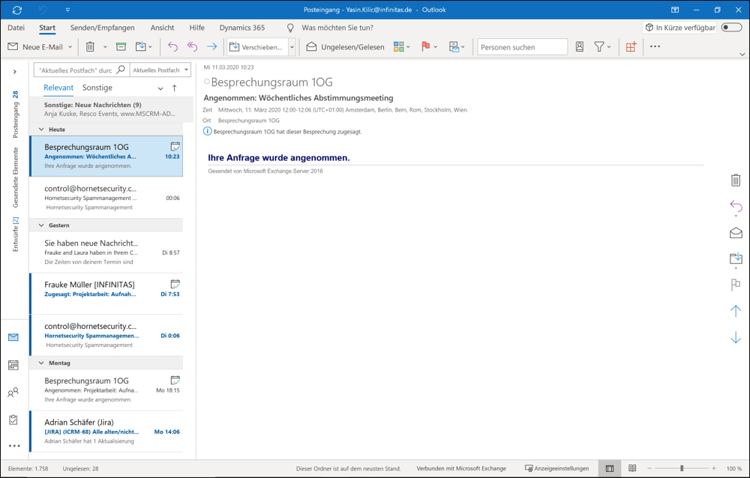
Da der Raum zu der Zeit unbelegt war, wurde unsere Anfrage angenommen und wir können das Meeting dort durchführen.
Wichtig zu wissen ist, dass bereits bei minimaler Zeitüberschneidung mit anderen Buchungen für den Raum, die Anfragen abgesagt werden. Daraufhin erhalten wir eine Mail mit dem Hinweis „Wer“ die Ressource für „Wann“ gebucht hat. In diesem Falle muss der Termin bearbeitet und erneut an den Kalender verschickt werden.
Im Falle, dass jemand als Stellvertretung für die Annahme und Ablehnung einer Buchung ausgewählt ist, wird nach Erstellen des Termins, eine Anfrage per Mail an den Benutzer versendet. Dieser Benutzer kann über die E-Mail die Anfrage annehmen oder ablehnen. Wir erhalten anschließend eine weitere E-Mail, in der angegeben wird, ob die Buchung angenommen oder abgelehnt wurde.
Microsoft Dynamics 365 bietet dir durch seine hohe Flexibilität die Möglichkeit, dein Lead- und Kundenmanagement perfekt auf deine individuellen Anforderungen abzustimmen und damit deinen Erfolg auf das nächste Level zu heben.
Als langjähriger Microsoft-Partner mit viel Erfahrung unterstützen wir dich dabei, das volle Potenzial dieser leistungsstarken Plattform auszuschöpfen. Mit unserem engagierten Support und unserer Expertise in der Weiterentwicklung von Microsoft Dynamics 365 sorgen wir dafür, dass du jederzeit optimal aufgestellt bist – für mehr Effizienz, bessere Kundenbindung und nachhaltiges Wachstum.
- Oktober 2025 (4)
- September 2025 (5)
- August 2025 (4)
- Juli 2025 (6)
- Juni 2025 (4)
- Mai 2025 (4)
- April 2025 (5)
- März 2025 (4)
- Februar 2025 (4)
- Januar 2025 (4)
- Dezember 2024 (3)
- November 2024 (4)
- Oktober 2024 (5)
- September 2024 (3)
- August 2024 (4)
- Juli 2024 (4)
- Juni 2024 (3)
- Mai 2024 (3)
- April 2024 (4)
- März 2024 (2)
- Februar 2024 (4)
- Januar 2024 (4)
- Dezember 2023 (4)
- November 2023 (4)
- Oktober 2023 (5)
- September 2023 (4)
- August 2023 (3)
- Juli 2023 (3)
- Juni 2023 (2)
- Mai 2023 (2)
- April 2023 (3)
- März 2023 (4)
- Februar 2023 (4)
- Januar 2023 (2)
- Dezember 2022 (3)
- November 2022 (4)
- Oktober 2022 (3)
- September 2022 (3)
- August 2022 (2)
- Juli 2022 (2)
- Juni 2022 (4)
- Mai 2022 (4)
- April 2022 (2)
- März 2022 (2)
- Februar 2022 (2)
- Januar 2022 (3)
- November 2021 (1)
- Oktober 2021 (2)
- September 2021 (3)
- August 2021 (2)
- Juli 2021 (2)
- Juni 2021 (1)
- Mai 2021 (2)
- April 2021 (1)
- März 2021 (2)
- Februar 2021 (2)
- Januar 2021 (2)
- Dezember 2020 (1)
- November 2020 (1)
- Oktober 2020 (3)
- September 2020 (1)
- August 2020 (1)
- Juli 2020 (4)
- Juni 2020 (1)
- Mai 2020 (3)
- April 2020 (4)
- März 2020 (2)
- Februar 2020 (1)
- Januar 2020 (3)
- Dezember 2019 (2)
- Oktober 2019 (4)
- September 2019 (2)
- August 2019 (1)
- Juli 2019 (1)
- Juni 2019 (1)
- Mai 2019 (2)
- April 2019 (3)
- März 2019 (2)
- Februar 2019 (1)
- Januar 2019 (2)
- Dezember 2018 (2)
- November 2018 (2)
- Oktober 2018 (1)
- September 2018 (2)
- August 2018 (3)
- Juli 2018 (1)
- Juni 2018 (1)
- April 2018 (2)
- Februar 2018 (1)
- Oktober 2017 (1)
- September 2017 (1)
Newsletter abonnieren:
Für Dich auch interessant
Ähnliche Blog-Artikel

Ressourcen-Planung mit dem CRM-System Microsoft Dynamics 365

12 Tipps für die erfolgreiche Einführung eines CRM-Systems